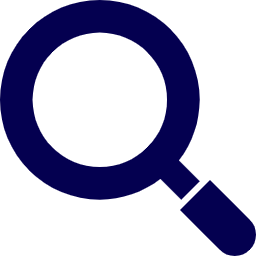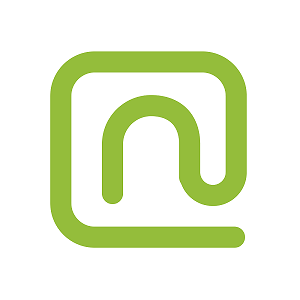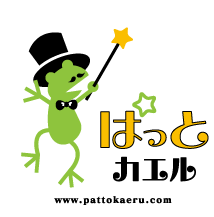Zoomを使ったオンラインセミナーを開催しよう!手順・注意点を解説
2021.12.24
こんにちは!岡山・香川のテレワークならおったまのテレワークガイドです。
テレワークのことならネットリンクスにお任せください!
状況が落ち着いてきたとは言え、まだまだ気の抜けない新型コロナウイルスの脅威。
第6波、オミクロン株、3回目のワクチン...と危機感が再び高まってきました。
イベントや、リアルでのセミナーも開催が不安な状況が続いています。
本日はコロナ対策という面でもご要望の多い、オンラインセミナーZoomで開催する際の手順と注意点をご紹介します。
まずはZoomアカウントを用意しよう
・Zoomを使った配信は2種類
1つがミーティング形式、もう一つがウェビナー形式です。
①ミーティング形式
Zoomミーティングでは、すべての参加者が画面を共有/ビデオとオーディオをオンにし、お互いの顔を見ながら参加することができます。顧客との対面ミーティング、ワークショップ、トレーニングセッション等相互のやり取りが必要なイベントに適しています。
②ウェビナー形式
こちらは1人または数名の講演者がオーディエンスに向かって話す方式です。通常、ウェビナーの参加者はお互いにやり取りすることはありません。講演会、オンライン授業等大人数に向けた配信に適しています。
ウェビナーではホスト・パネリスト(共同開催者)と視聴者が明確に分けられており、視聴者はマイクやビデオを自分でコントロールすることはできません。
また、ウェビナーの場合、聴講者からの質問をチャット形式でを受けることができる<Q&A>、セミナーの最後にアンケートを表示させる当の便利な機能が使用できます。
・アカウントについて
Zoomミーティングは40分以上のミーティングを行う場合、有料アカウントの契約が必要ですので、必要に応じてプロ(参加者100人まで)、ビジネス(参加者300人まで)を用意しましょう。
ウェビナーは別途オプションでの契約が必要です。こちらもセミナーの参加人数によってプランが異なります。
※詳細はZoom公式HPをご覧ください。
ウェビナー/ミーティングをスケジュールする
アカウントの用意が完了したら、Zoomのマイページから新規ミーティング/ウェビナーを作成します。
この時、パスワードを設定しておくことでセキュリティの強化、不正な参加者の防止につながります。
ウェビナーの場合、パネリスト(ホスト以外の発表者)を招待することができます。
発表者として画面を共有したり、音声/映像を許可したい参加者は[ウェビナー]-[パネリストを招待]-[編集]からメールで招待しましょう。
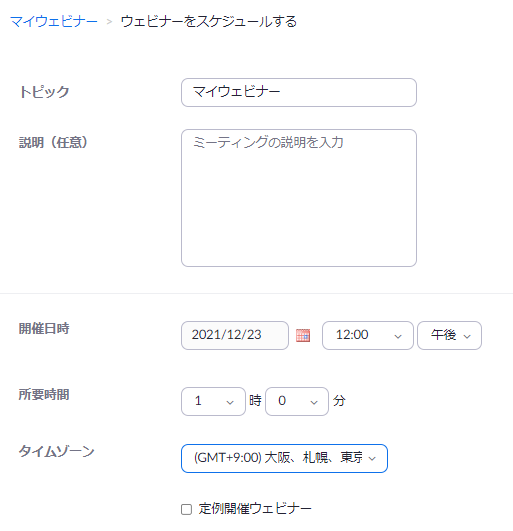
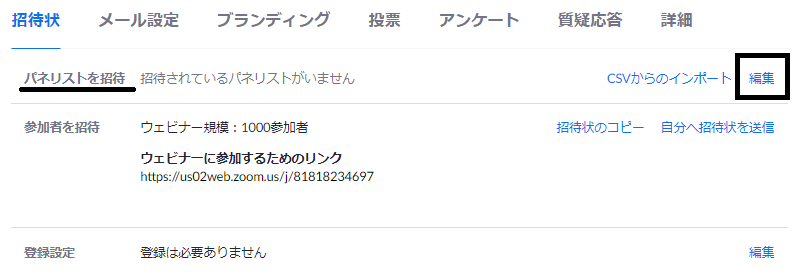
参加者を招待する
ミーティング/ウェビナーの参加者は参加用URLをクリックすることでセミナーに参加できます。
[招待状をコピー]もしくは[参加者を招待]からリンクをコピーして参加者に知らせます。
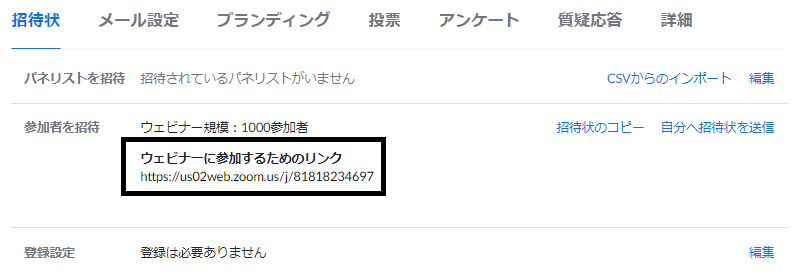
オンラインセミナー成功のコツ
・安定したインターネット環境があるところで配信を行う
開催当日は安定した回線の確保された場所で配信を行いましょう。
また、参加者の視聴環境によって音声・映像が乱れたり停止したりする可能性もあるため、推奨の視聴環境や参加時の注意事項をURLと一緒に案内しておくとスムーズです。
・事前テストは入念に
開催当日と同じ環境でテストを行っておくと安心です。特に講演者が遠隔のオフィスや自宅から参加する場合はリハーサル必須。オーディオの設定やビデオの照度調整等も事前に済ませておきましょう。
マイクやカメラはノートPCに内蔵されている場合もありますが、品質向上のため外付けのデバイスを用意することをお勧めし ます。特に音声はクリアに聞こえるか、音量バランスは問題ないか、しっかり確認してください。雑音が入ったり、音質が悪いと視聴者に 大きなストレスを与えてしまい、離席率を高める原因となります。
はじめてのオンラインセミナー開催、また会場とオンラインでのハイブリット形式の場合は開催手順、セッティング方法等「自分で調べながら開催するのが大変...」と不安に感じる方も多いかと思います。
ネットリンクスではZoom を使用したオンラインセミナーの開催サポートを承っております。
まずはお気軽にご相談ください!
最初のご相談からテレワーク導入後のフォローまで、OneStopで対応させていただきます。
テレワークでのご相談は全従業員がテレワークを実践しているネットリンクスへ!
お待ちしております!