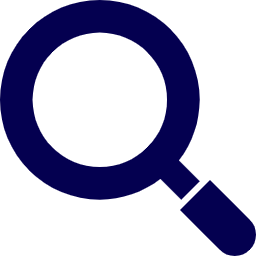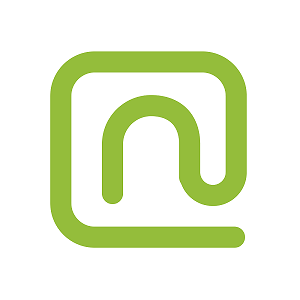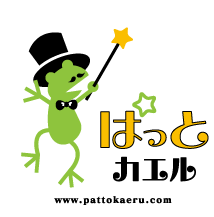今さら聞けない、Zoomの使い方、便利な機能を一挙公開!
2022.08.01
こんにちは!岡山・香川のテレワークならおったまのテレワークガイドです。
テレワークのことなら実践率100%、緊急事態宣言中出社率70%減達成のネットリンクスにおまかせください!
WEB会議ツールと言えばZoom!と言えるほど世間に浸透してきているZoom。
皆さまも一度は耳にしたことがある、あるいは使ったことがあるのではないでしょうか。
今回はそんなZoomについて、基本の使い方からちょっとしたポイントまでご紹介します!
目次
1.Zoomとは
ZoomとはWEB会議ツールの一つであり、いつもでも・どこでも・どんな端末からでもWEB会議を行う事ができるクラウドサービスです。
冒頭でも述べたとおり、ほとんどの方が耳にしたことがある、あるいは使ったことのあるツールではないでしょうか。
しかし基本的な使い方など、世間に浸透しているからこそ今更きけない!なんてことがあるのではないでしょうか。
そんな周りに聞けないZoomの基本について、業務にZoomを活用しテレワークも行っているネットリンクスが徹底解説します!
2.リモート、在宅での会議、打ち合わせにはZoomが便利
世間では、新型コロナウイルス感染症の流行や働き方改革の促進等の観点から、テレワーク導入の動きが高まっています。
そんなテレワークを行う上で欠かせないのが、WEB会議ツール「Zoom」です。
リモートや在宅での会議、打ち合わせにZoomを使用することにより、遠隔地同士でも顔を合わせながらコミュニケーションをとることができます。
そして、画面共有の機能を使えば資料の共有もスムーズに行え、ペーパーレスにもつながります。
会議や打ち合わせに使えるZoomの便利機能は「4.Zoomの便利機能」にてご紹介します。
3.意外と簡単、無料でできるZoomの導入
Zoomの導入と基本設定について解説します。
PCでZoomを使用する場合には、事前に会員登録とアプリをインストールすることを推奨します。
3-1.会員登録
①ZoomのHP(https://explore.zoom.us/ja/products/meetings/)を開き、[サインアップは無料です]をクリック。
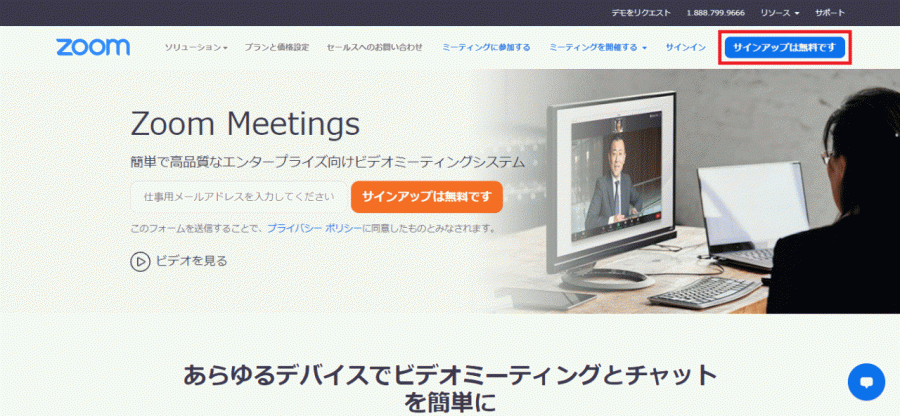
②生年月日を入力し、[続ける]をクリック。
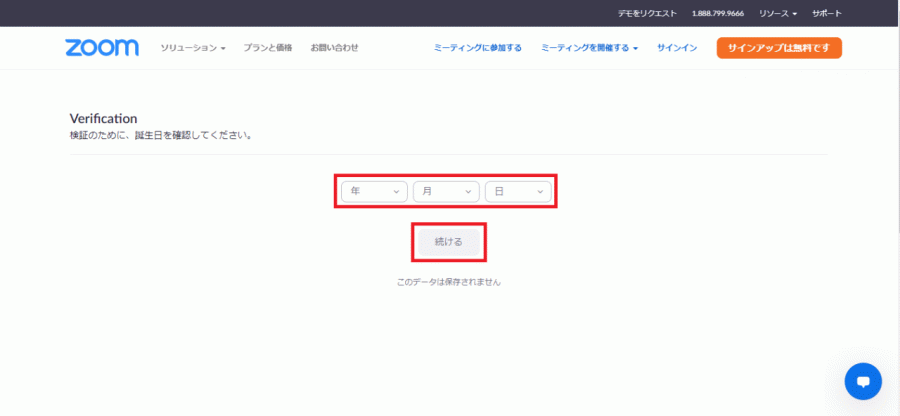
③登録するメールアドレスを入力し、[サインアップ]をクリック。
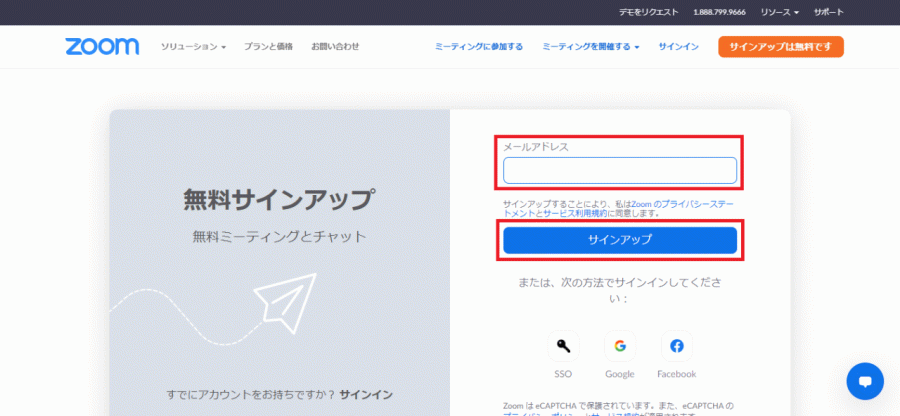
④上記③で入力したメールアドレス宛にメールが届くので、メール内の[アカウントをアクティベート]をクリック。
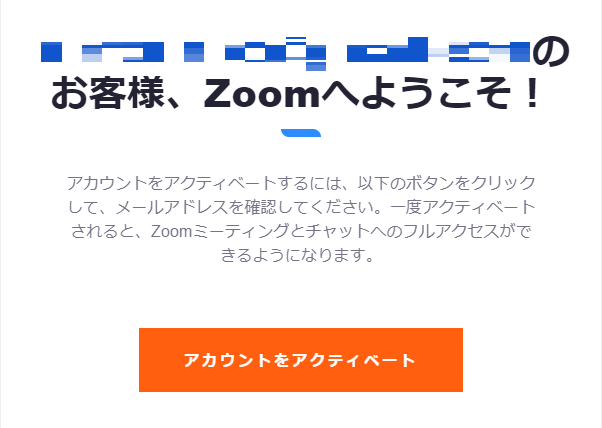
⑤名・姓とパスワードを設定し、[続ける]をクリック。
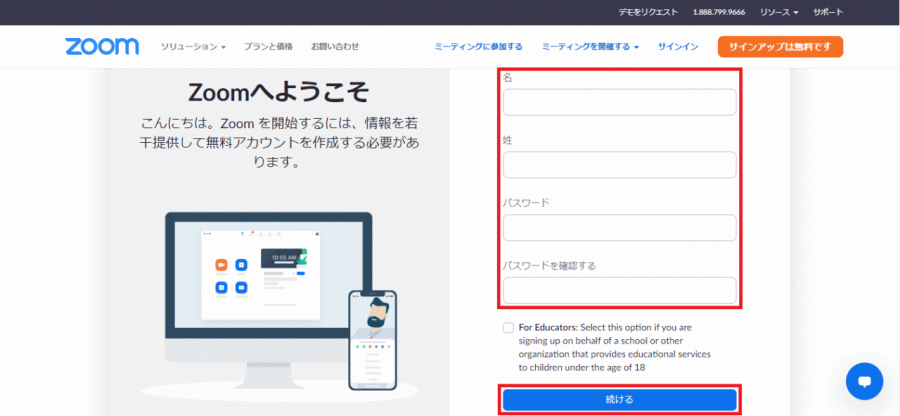
⑥[手順をスキップする]をクリック。
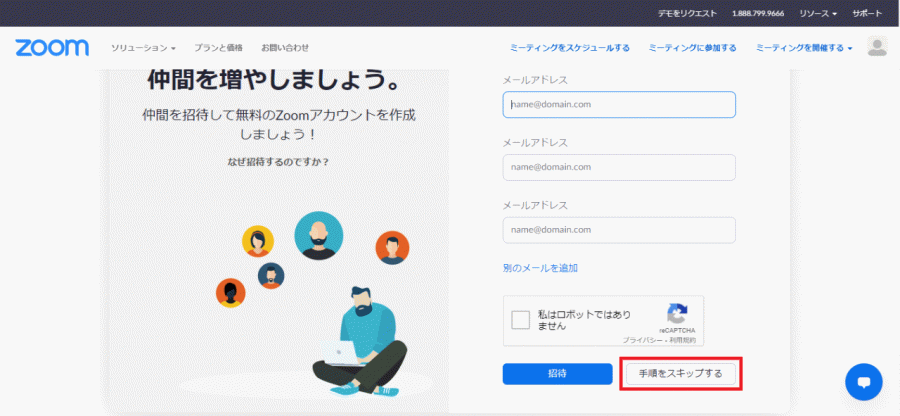
⑦これで会員登録は完了です。次にアプリをダウンロードするために、ページの一番下までスクロールし[ダウンロード]をクリック。
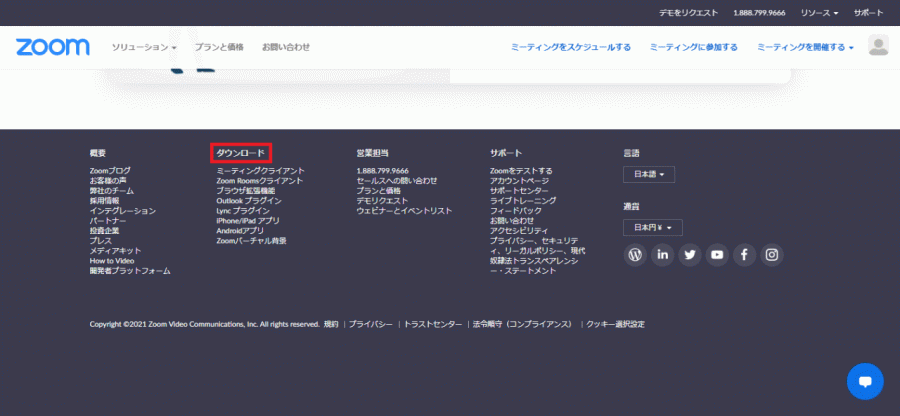
3-2.アプリのダウンロード
①会員登録の⑦で表示されたページの[ダウンロード]をクリック。
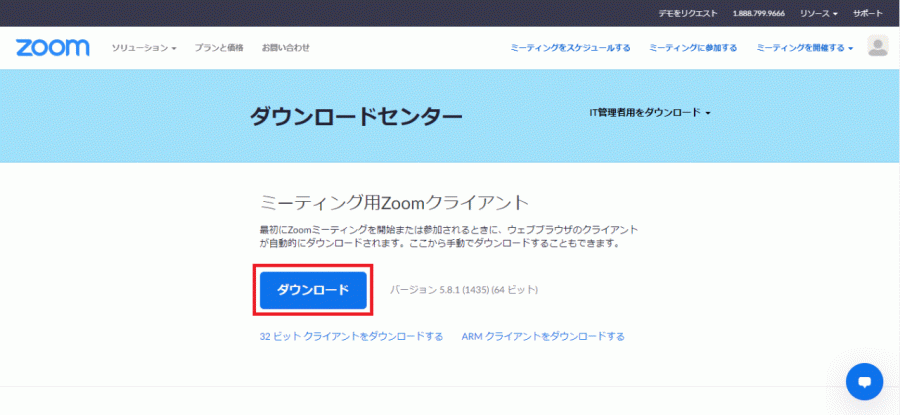
②画面下に表示された[ZoomInstaller]をクリックし、Zoomアプリをインストールします。
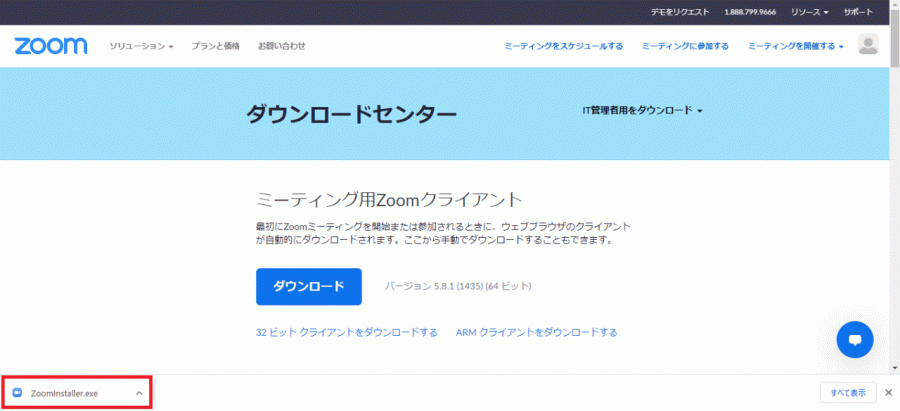
③インストーラーが起動し、インストールが終了するとアプリが立ち上がります。[サインイン]をクリックし、登録したメールアドレスとパスワードを入力してログインします。
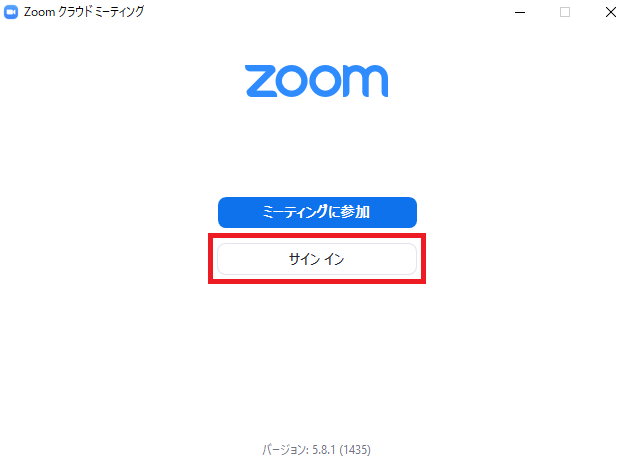
3-3.ミーティングの開催と招待
Zoomでミーティングを開催し、「URL」を用いて招待する方法をご紹介します。
①Zoomを起動し、[新規ミーティング]をクリック。
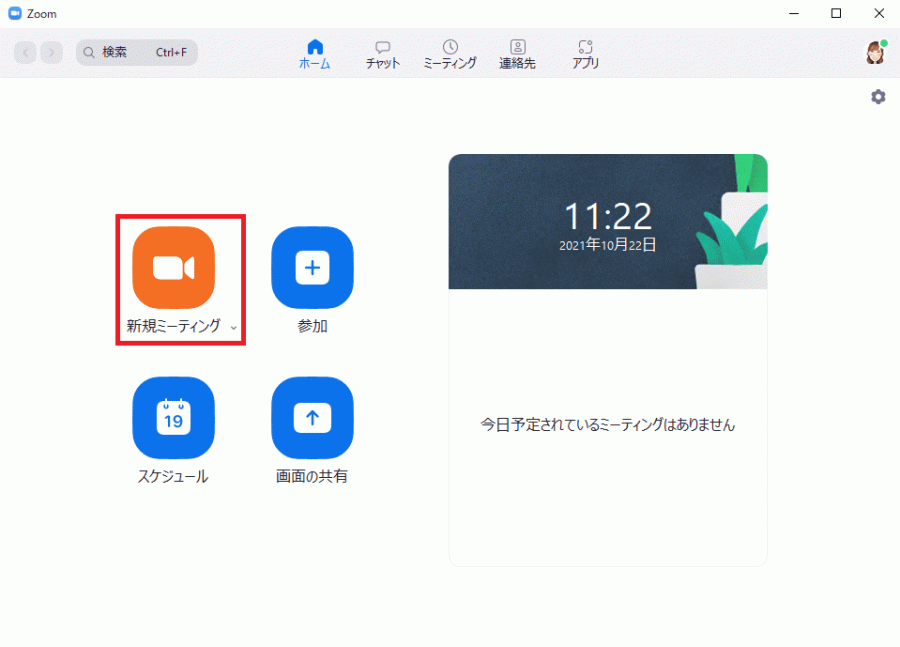
②[コンピューターでオーディオに参加]をクリック。
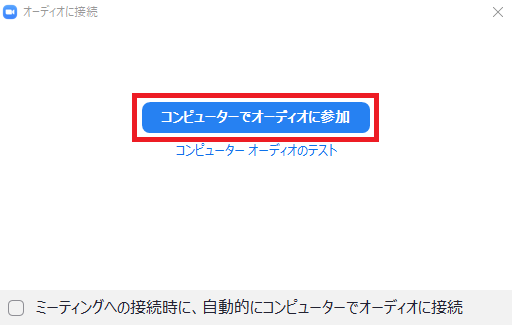
③[参加者]ボタンの右上の[∧]マークをクリックし、[招待]をクリック。
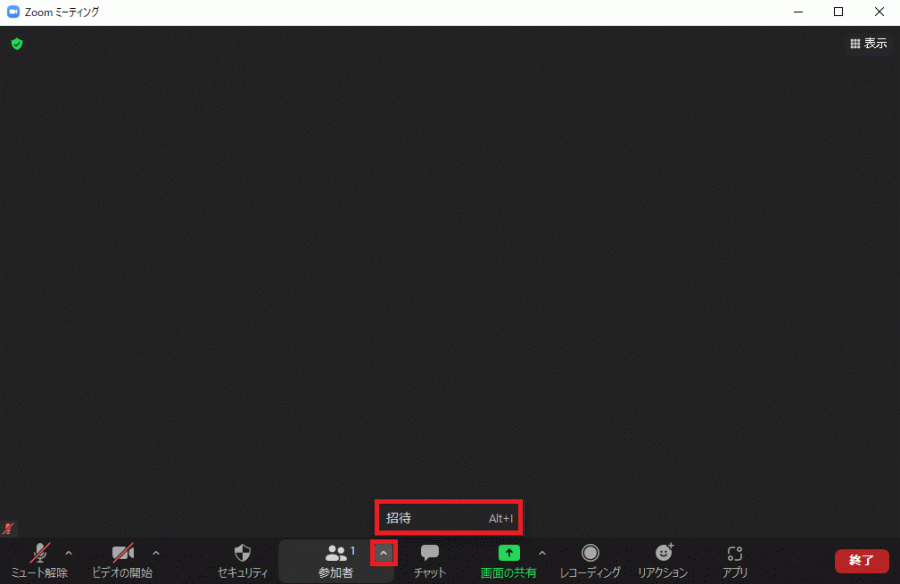
④[招待リンクのコピー]をクリックし、コピーしたURLをメール等に貼り付けて招待した人に送ります。
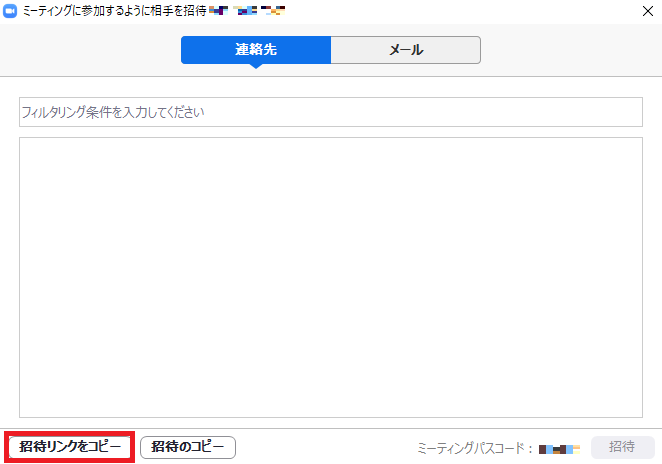
⑤招待された人がリンクにアクセスし、ミーティングに参加できたら完了です。
3-4.ミーティングの参加方法
Zoomアプリをすでにダウンロードしている人が、「URL」を用いてミーティングに参加する方法をご紹介します。
①招待者からメール等で届いたURLをクリック。
②立ち上がったブラウザの[Zoom Meetingsを開く]をクリック。
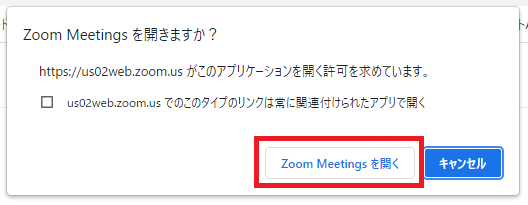
③[コンピューターでオーディオに参加]をクリック。
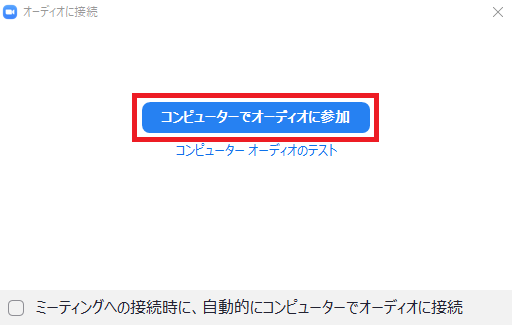
④ミーティングに参加できたら完了です。
4.Zoomの便利機能
会議や打ち合わせに使える便利機能をご紹介します。
1.ミュート
Zoomには自分の音声をミュートにするという機能があります。
複数人が同じ場所で、それぞれのPCを使用してミーティングに参加した場合、イヤホンマイクなどを使用していないとハウリングが起こってしまいます。
そのため、発言しないときにはミュートにしておくとハウリングを防ぐ事ができます。
画面下の[ミュート]ボタンをクリックしてミュートにすることができます。
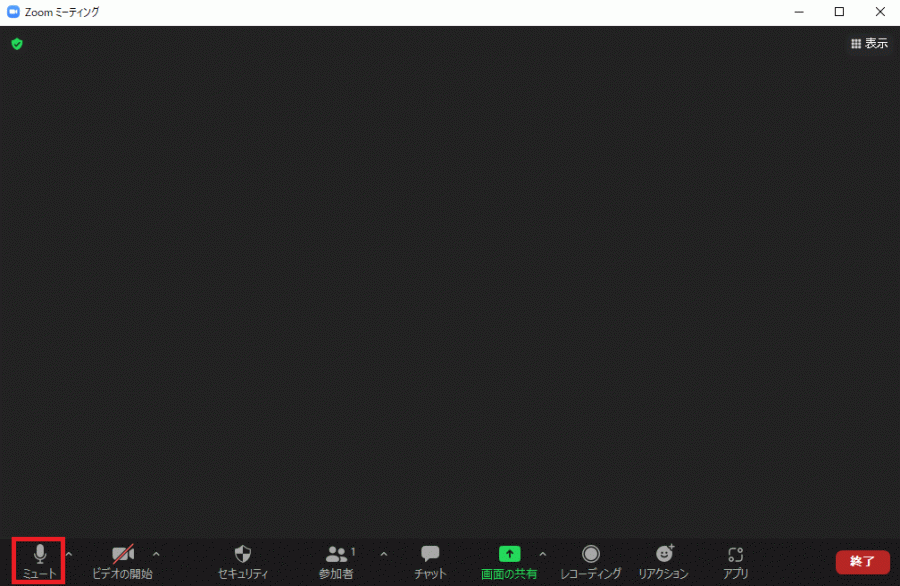
2.画面共有
Zoomを使用して会議や打ち合わせを行う際に、必要不可欠ともいえる機能です。
自分が操作しているPCの指定した画面をミーティング参加者に共有する事ができるため、事前に資料を配布したりプリントアウトする必要がなくなります。
音声を共有する事もできるので、動画を使用してより明確なイメージを共有する事も可能です。
また、共有した資料は映像として参加者に表示されるため、資料データそのものが送信されるわけではありません。
そのため、セキュリティの面でも安全です。
画面下、緑色の[画面共有]ボタンをクリックし、共有したい画面を指定することで共有する事ができます。
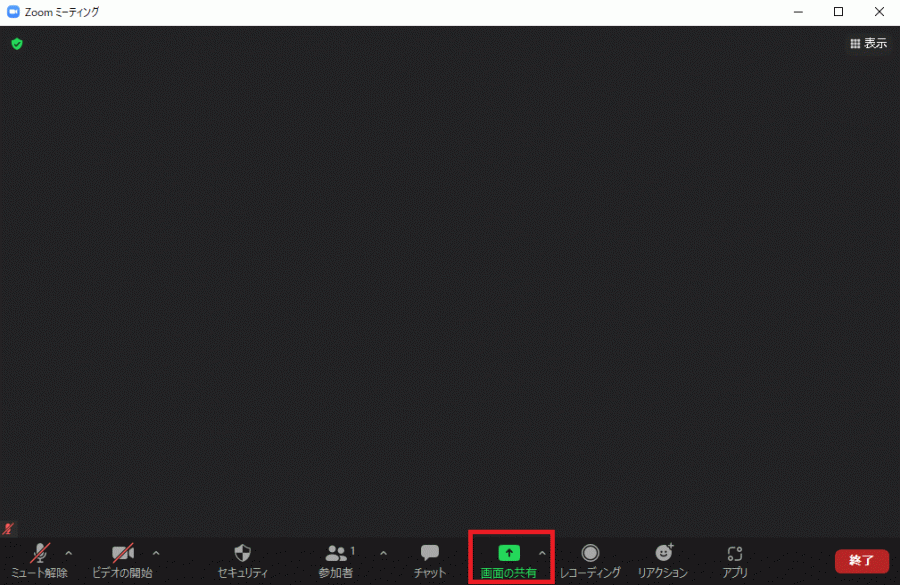
3.チャット機能
Zoomにはチャット機能が搭載されており、ミーティング参加者とチャットをすることができます。
また、ミーティング参加者の中から特定の人を指定してチャットを送ることができるので、ミーティング中に個別で伝えたいことがある際にも便利な機能です。
画面下の[チャット]をクリックすると右側にチャット画面が立ち上がります。
送信者の[全員]をクリックすると個別にチャットを送信したい相手を選択できます。
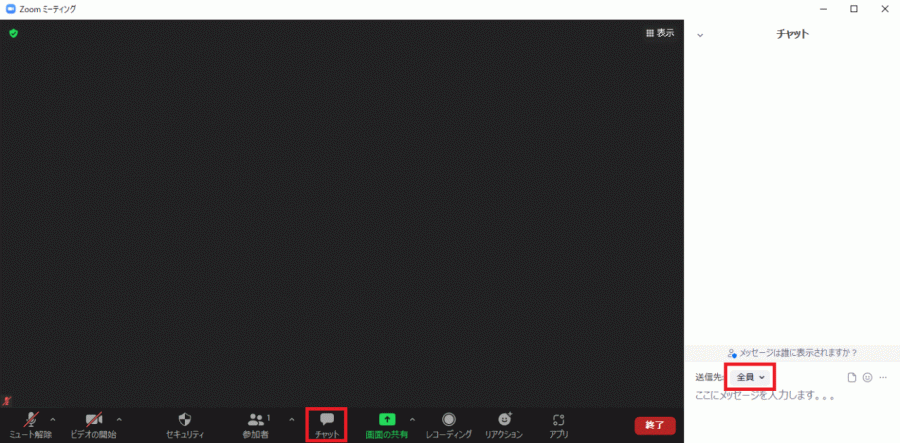
4.バーチャル背景設定
在宅勤務中にZoomを使用して会議や打ち合わせをする際に不安なこととして、「自分の背後の様子が写り込んでしまう」ことがあります。
後ろが壁であればそこまで気にすることはないかもしれませんが、そうでない場合には自宅の様子が写り込んでしまうため嫌だと感じる方は多いかと思います。
そのような場合には、バーチャル背景を設定しましょう。設定すると、ミーティング中に任意の画像を背景として設定できるようになります。
画面下、[ビデオの開始]または[ビデオの停止]ボタンの右上の[∧]マークをクリックし、[バーチャル背景を選択]をクリック。
指定したい画像を選ぶ画面が表示されるので、設定したい画像を追加して設定しましょう。
Zoomにはデフォルトで背景画像がいくつか用意されているので、それらを選択しても良いでしょう。
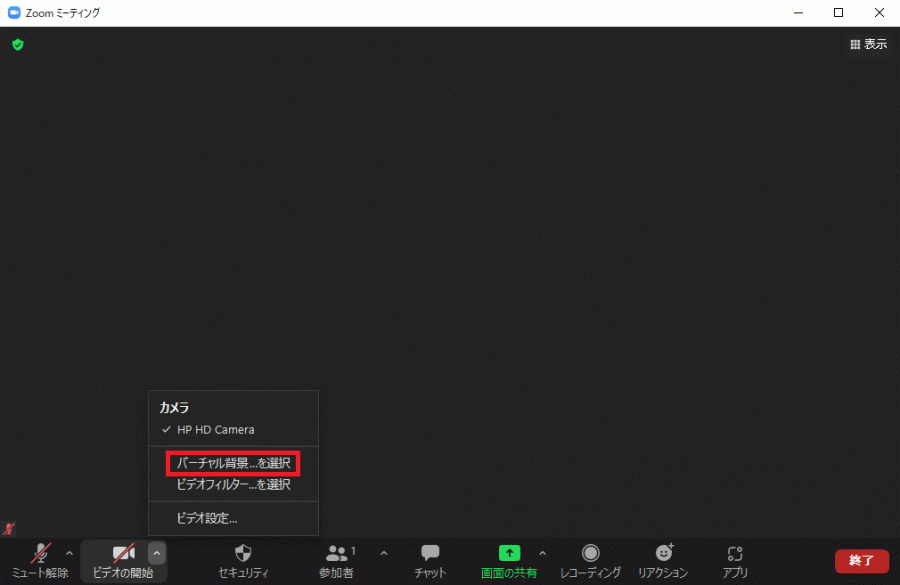
5.録画機能
Zoomにはミーティングを録画する機能があります。
これを活用することで、大事な会議や打ち合わせに参加できなかった人に会議の内容をそのまま共有する事ができます。
画面下の[レコーディング]ボタンを押すことで録画する事ができます。
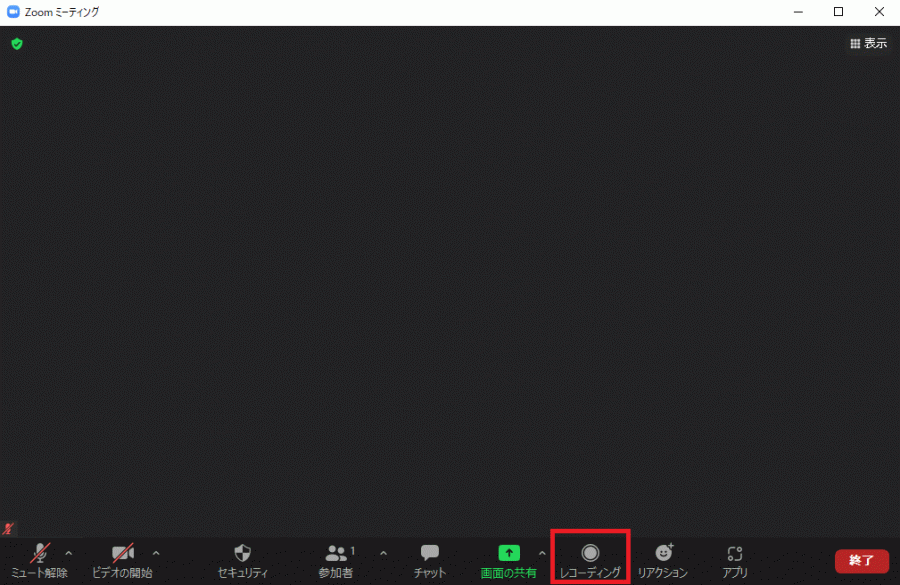
5.Zoom導入サポート
Zoomは活用できれば非常に便利なツールですが、実際に使ってみると「映像や音声が途切れる」「ハウリングしてしまう」など、トラブルの発生するツールでもあります。
そんなZoomを不便なく使いこなしていただけるよう、ネットリンクスでは自社での活用ノウハウをご提供し、Zoomの初期導入&幅広い活用をサポートいたします。
是非お気軽にお問い合わせください。
6.まとめ
いかがでしたでしょうか?
Zoomの基本的な使い方はそこまで難しいものではなく、簡単な操作でミーティング参加、開催ができます。
今回は便利機能を5つご紹介しましたが、Zoomには他にもまだまだ便利な機能が搭載されています。
その他の便利機能、自社でのZoom活用事例やZoom導入のメリットは次回のコラムにてご紹介いたしますので、お楽しみに!
最初のご相談からテレワーク導入後のフォローまで、OneStopで対応させていただきます。
テレワークでのご相談は全職員がテレワークを実践しているネットリンクスへ!
お待ちしております!