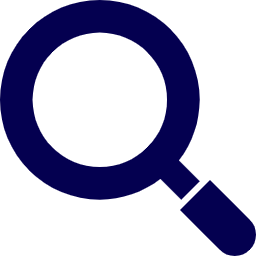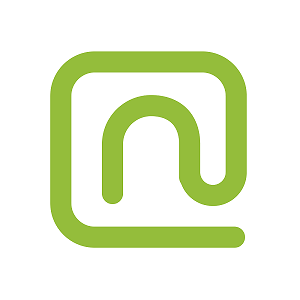オンラインでも名刺が欲しい!紙名刺をオンラインで受け取る3つの方法
2022.01.01
あけましておめでとうございます!岡山・香川のテレワークならおったまのテレワークガイドです。
岡山のテレワークのことならネットリンクスにお任せください!
2022年、心機一転どんどん営業に回れ……たら良いのですが、オミクロン株の猛威もあり身動きとりにくいのが現状です。
こんな時でもテレビ会議を活用したオンライン営業なら営業活動が滞ることはありません。しかも移動時間も交通費ゼロ!
経済的で便利なオンライン営業ですが
「最初の名刺交換がないからアイスブレイクが難しい」
「名刺を受け取れなくて、相手の情報の入手・保存が大変」
と、紙名刺にお悩みの方もいらっしゃるのではないでしょうか。
「すみません。紙の名刺しかなくて」
この一言を乗り越えて、名刺を入手する3つの方法をご紹介します。
目次
1.専用アプリで画像情報を送ってもらう
オンライン名刺管理サービスのアプリを利用すれば紙の名刺でも簡単に情報を入手できます。
今回はsansanを利用した例をご紹介します。
(1)QR読み取り
まずは自分の名刺情報のQRを相手に読み取っていただきます。
あらかじめオンライン背景にQR画像を仕込んでおくとスムーズです。
(2)カメラを選択
QRを読み取ると名刺を送り返す方法が提示されます。
カメラアイコンをタップして名刺撮影を選択していただきます。
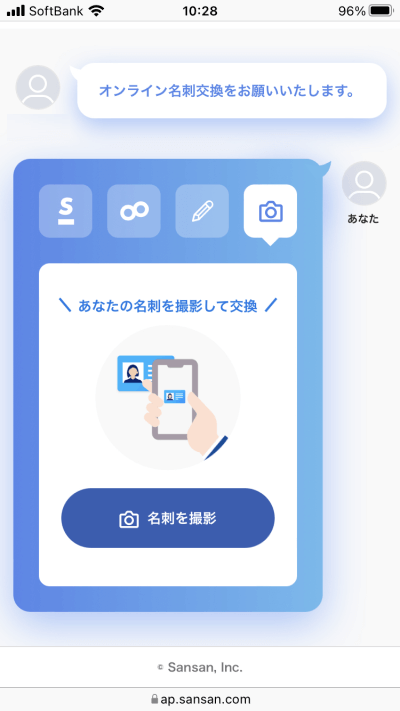
(3)名刺撮影
「名刺を撮影」ボタンをタップし、案内に従って操作していただきます。
送信された名刺画像は自動でsansanに登録されます。
両面撮影できるようにガイダンスが出るので両面に情報がある名刺も問題なく送っていただけます。
2.専用アプリで名刺作成して送ってもらう
「スマートフォンでオンライン会議に参加している」
「写真撮影に使えるスマートフォンが手元ない」
「実は紙の名刺も手元にない」
こんな時は必須項目だけ入力した名刺を作成していただきましょう。
(1)QR読み取り or チャットにURLを送信
自分の名刺情報にアクセスしていただきます。
スマートフォンでのQR読み取りができない場合は、チャットでURLを送信します。
(2)名刺作成を選択
名刺情報にアクセスすると名刺を送り返す方法が提示されます。
鉛筆アイコンをタップ or クリックして名刺作成を選択していただきます。
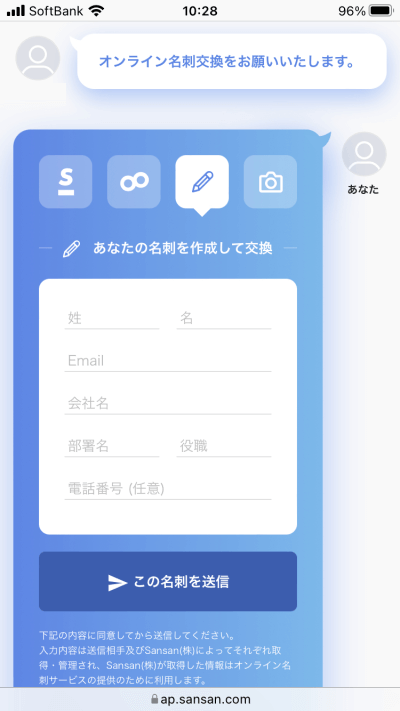
(3)名刺情報入力
名刺情報の入力後に送信ボタンをタップ or クリックしていただきます。
送信された名刺情報は自動でsansanに登録されます。
こちらの方法なら、そもそも名刺を持っていないお客様が中心になる B to C でのやりとりにも使えます。
3.禁断の力業 プリントスクリーン
労力に対して精度が見合わないのでまったくお勧めできませんが、専用アプリ無しで紙名刺を入手する方法もあります。
パソコンの画面をそのまま撮影する……そう、プリントスクリーン。いわゆるスクショです。
プリントスクリーンでなんとか紙名刺を入手できないか、あがいた結果を以下に綴ります。
なお、あがかない代替案をすぐに確認したい方はこちら。
(1)「ピン留め」で名刺を受け取りたい方の表示を大きくする
<Zoomの場合>
・参加者の右上に表示されている「…」をクリック
・「ピン」を選択
『ピンの解除方法』
画面の端に出てく「ピンを削除」をクリック
<Teamsの場合>
・参加者のカメラ画像の上で右クリック
・「ピン留め」を選択
『ピンの解除方法』
カメラ画像の上で右クリック→「ピンを外す」
(2)名刺を画面に映してもらう \ココが難所/
オンライン背景を使用している場合、名刺を出してもらっても透明になってしまうことが多々あります。
オンライン背景を一時的に解除してもらうのが確実です。
可能ならば解除してもらいましょう。
どうしても解除は無理!
でも撮影したい!
そんな時に使えるテクニックが「お顔の前に名刺を出していただけますか」です。
透過されずに映っている顔や体の前にあるものは透明にならずに表示されやすいのです。
名刺である程度顔が隠れてしまうと、透過されてしまうのでご注意を。このバランスがかなり難しいです。
特に小顔過ぎて名刺が顔面におさまらない場合は、身を乗りだしていただきましょう。
(3)いざ!プリントスクリーン!
「撮りますよー!」と一声かけて、キーボードの「Windows」キーと「プリントスクリーン」キーを同時に押下。
これで画面の撮影が完了です!
<Windowsキーはどこ?>
Windowsのロゴマークが印字されているキーです。
一般的なキーボードでは左下の「Ctrl」キーと「Alt」キーの間にあります。
<プリントスクリーンキーはどこ?>
キーボードによりますが、右上……文字キーとテンキー(数字キー)の間の上方に配置しているケースが多いです。
キーには「PRT SCR」「prt scr」「Prt Sc」と印字されています。
ファンクションキー(fnキー)との同時押しが必要な場合もあるので、事前にキー操作を試しておくと安心です。
(4)撮影画像の保存先を確認
PCの「ピクチャ」フォルダ内にある「スクリーンショット」フォルダの中に、撮影した画像が保存されます。
「スクリーンショット」フォルダは自動作成されるので、あらかじめ作成しておく必要はありません。
苦難の末に撮影された名刺がこちら。
顔のサイズは標準ですが、ここに至るまで繰り返したリテイクの数は片手におさまりません。
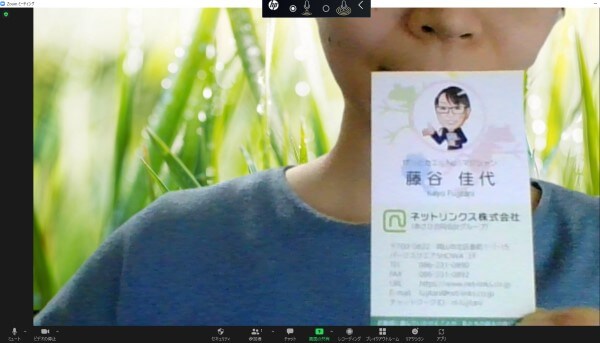
会社名と名前は読み取れますが、メールアドレスや電話番号などの文字が小さい情報は完全に見失ってしまいます。
大きい文字だけで構成された名刺の場合はプリントスクリーンでもある程度対応可能かもしれません。
オンライン背景を解除して、名刺の重要な部分だけをアップで映すといくらか視認性があがります。
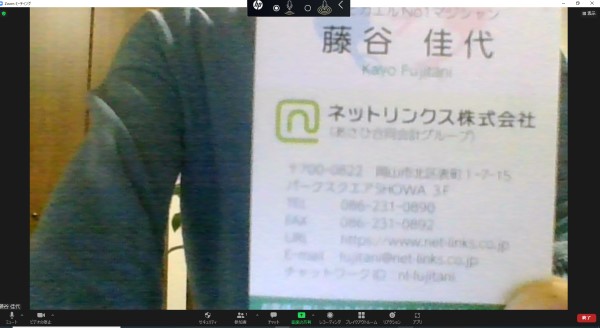
電話番号ぐらいなら気合で読めそうですね!
4.おまけ:あがかない妥協案
(1)事前に紙名刺の画像の準備をお願いする
潔く紙名刺を電子化した画像データの準備をお願いしましょう。
負けた気がしますが背に腹は代えられません。
(2)チャットで画像を送信してもらう
<Zoomの場合>
チャット画面を開き、画像をドラッグ&ドロップで画像送信できます。
送信していただいた画像はクリックで開き、名前を付けて保存しましょう。
<Teamsの場合>
「添付ファイル」領域に画像をアップロードすることで会議参加者に送信できます。
送信していただいた画像は「添付ファイルの追加または表示」ボタンをクリックして保存します。
いかがでしたか?
私は普段は専用アプリの恩恵に浴しているので、アプリなしでの紙名刺入手はなかなか難度が高かったです。
もしも「もっと簡単な方法を知っている!」という方がいらっしゃったら、お問い合わせからこっそりお知らせください。お待ちしています!