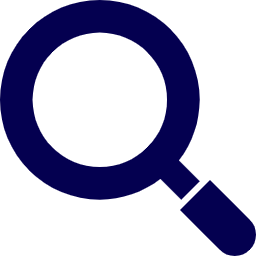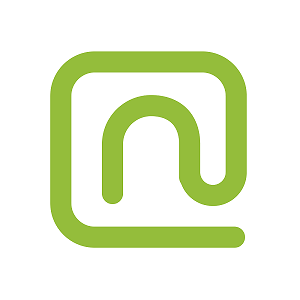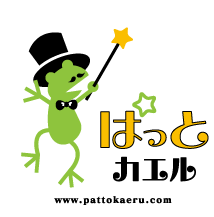Zoomの知っておきたい便利機能と活用術まとめ
2021.12.21
こんにちは!岡山・香川のテレワークならおったまのテレワークガイドです。
テレワークのことなら実践率100%、緊急事態宣言中出社率70%減達成のネットリンクスにおまかせください!
コロナ禍において、人との接触を極力減らすための働きは欠かせません。
ビジネスはおいては積極的なテレワーク導入が推奨され、社内外問わず打ち合わせなどでWeb会議ツールを使用する機会が増えたという方は多いのではないでしょうか?
Microsoft TeamsやSkype等、様々なWeb会議ツールがありますが、ネットリンクスがおすすめするのはZoomです!
今回はZoomについてご紹介するコラム第2弾として、第1弾でご紹介しきれなかったZoomの便利機能や活用事例、導入のメリットをご紹介していきます。
目次
1.Zoomとは?
ZoomとはWeb会議を行う事ができるクラウドツールです。
Web会議とは、PCやスマートフォンといったデバイスとインターネット環境さえあればいつでも・どこでも顔を合わせてコミュニケーションが取れるWeb会議ツールを使った会議のことです。
Zoomは導入も無料、基本設定も簡単なWeb会議ツールです。Zoomの導入と基本設定については、Zoom紹介コラム第1弾をご覧ください。
2.Zoomの便利機能
前回のコラムではZoomの便利機能を5つご紹介しましたが、Zoomにはまだまだたくさんの便利機能が搭載されています。
そこで、前回のコラムでご紹介しきれなかったZoomの便利機能を追加でご紹介します!
1.ミーティングのパスワード設定
Zoomを使ったミーティングは、会議や打ち合わせだけではなくWebセミナーという場面で活用されることもあります。
規模の大きなセミナーや有料セミナーの場合には参加者の管理が大変になってきます。
そんな場合には、ミーティングに参加する際にパスワード入力が必要なように設定しておくのがおすすめです。
2.待機室
Zoomを使用して会議を行う場合、全員が揃ってから会議を開始したいということもあるかと思います。
そんな時に使ってほしいのがZoomの「待機室」という機能です。
待機室機能をオンにしておくと、ミーテイングの参加者はまず待機室に入室するようになり、ホスト(ミーテイングの開催者)が許可しないとミーティングに入れません。
画面下の[セキュリティ]ボタンをクリックし、[待機室を有効化]をクリック。
ホストが待機室に入っている人を確認するには、画面下の[参加者]をクリックして確認する事ができます。
ミーティングルームに入室させるには、表示された参加者の中から名前の横にある[許可する]をクリックすることで入室させる事ができます。
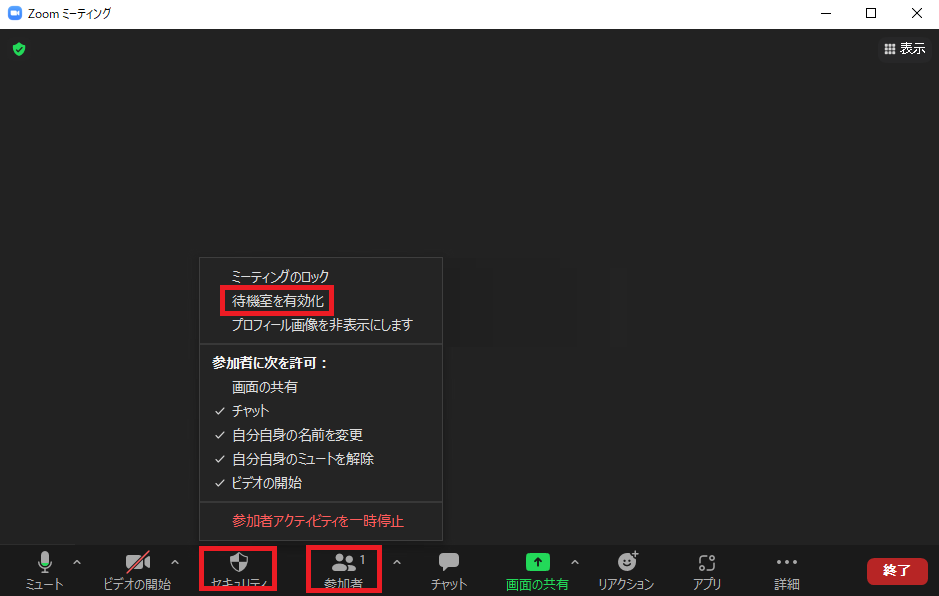
3.音声を共有
前回のコラムで、画面を共有する機能についてご紹介しました。
こちらは自分が操作しているPCの指定した画面をミーティング参加者に共有する事ができる機能ですが、画面だけではなくPCの音声も同時に共有する事が可能なんです。
画面と音声を同時に共有したい場合は、画面下の緑色の[画面を共有]ボタンをクリックし、共有したい画面を指定するとともに[音声を共有]にチェックを入れることで共有する事ができます。
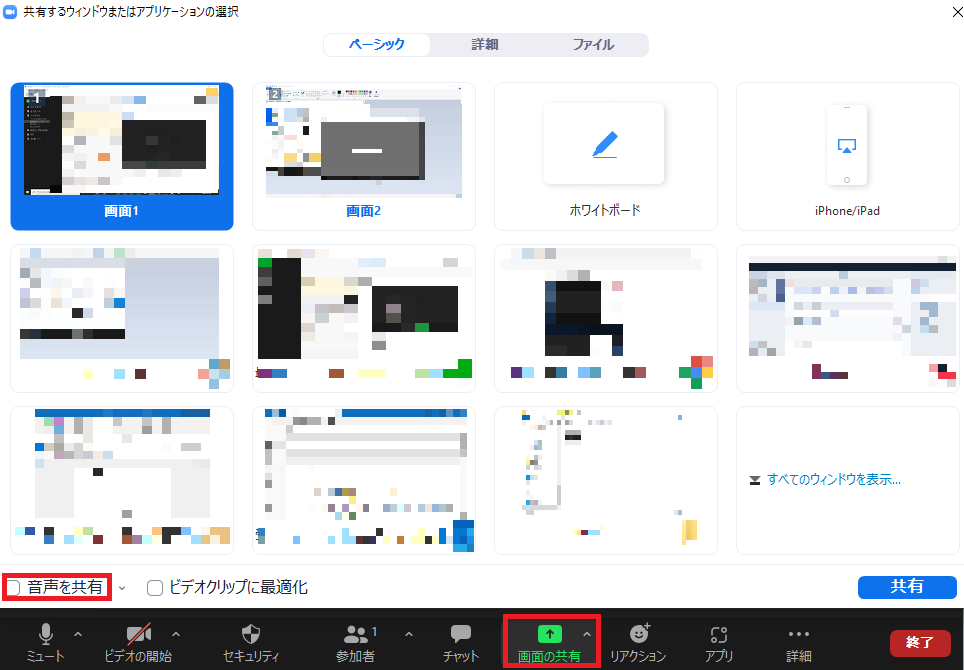
4.ホワイトボード
ホワイトボードとは、画面共有の機能の一種です。
PCを使用している場合にはマウス等で、スマートフォンやタブレットを使用している場合にはフリーハンドやタッチペン等で自由に書き込める機能です。
イメージとしては、ホワイドボードや黒板に書くような感じでミーティング参加者に画面を共有する事ができます。
画面下の緑色の[画面を共有]ボタンをクリックし、[ホワイトボード]を選択して共有することでホワイトボード機能を使用する事ができます。
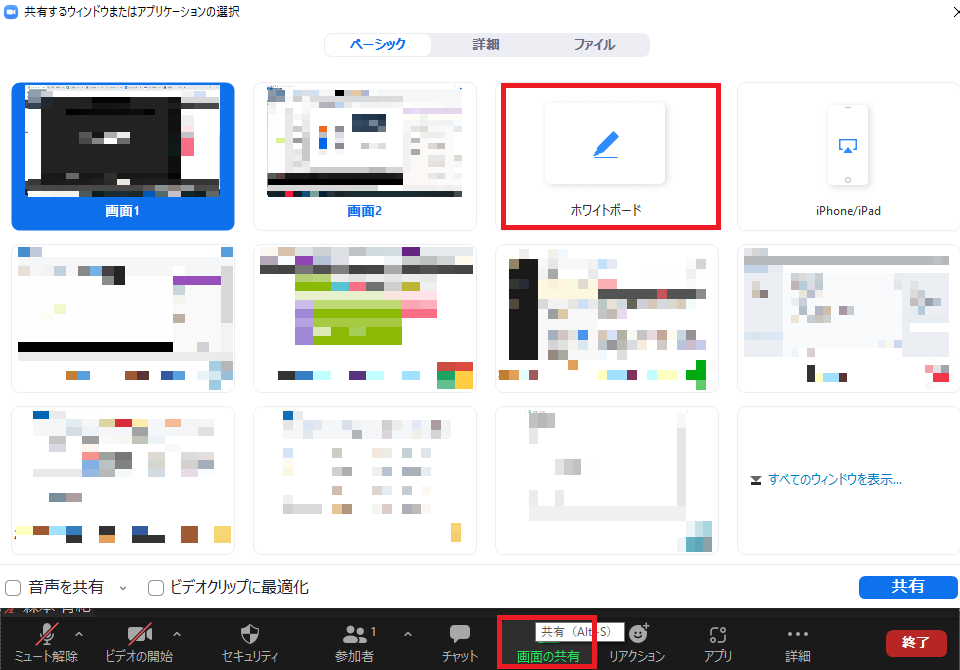
5.リモートコントロール
こちらの機能は、画面を共有している相手の画面を遠隔で操作できる機能です。
PCの操作が不慣れな方にも、遠隔で操作することによって対面でなくとも操作説明などを行う事ができます。
相手が画面共有中に、画面上部[オプションを表示]をクリックして[リモート制御のリクエスト]を選択します。
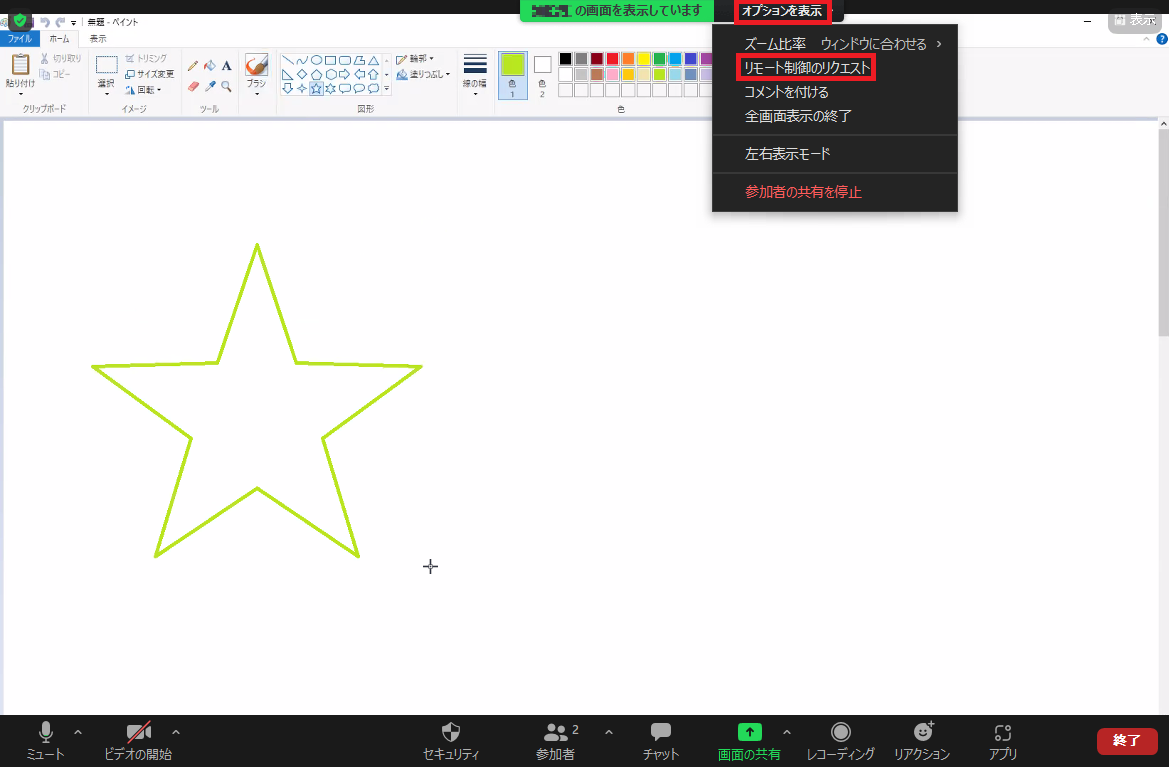
すると相手の画面に下の図のようなダイアログが表示されるので、[承認]をクリックしてもらってください。
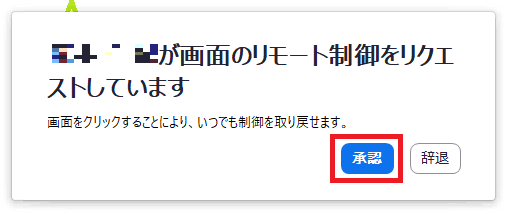
3.Zoom活用事例
日々の業務の中でZoomを使用するのは主に毎日の朝礼・終礼、会議や打ち合わせ、主催オンラインセミナーです。
ネットリンクスでは共有の有料アカウントを2つ所有し、従業員全員が取得している無料アカウントと併用して活用しています。
Zoomは無料版でも高音質・高画質で、画面共有もスムーズに行えるくらい接続性が安定しています。
しかし、無料版では3人以上でのミーティングを行う場合40分の時間制限があります。
また、オンラインセミナーで使用する「ウェビナー」というオンラインセミナーに特化した機能は、有料版のみが使える機能となっています。
そのため、無料アカウントと有料アカウントを併用して使い分けています。
無料・有料アカウントごとの活用事例をご紹介します。
【無料アカウント】
・朝礼、終礼
ネットリンクスでは毎日の朝礼と終礼をZoomを使用して行っています。
Zoomを使用することで在宅中の従業員とも顔を合わせて挨拶をすることができ、コミュニケーションへと繋がります。
5分程度で終了するため、無料アカウントを使用しています。
・短時間の会議や2人での打ち合わせ
【有料アカウント】
・長時間の会議
無料版の40分の時間制限を回避するために、長時間の会議には有料アカウントを使用します。
使用が重ならないよう、事前予約制にして使用前にはチャット報告必須など、あらかじめ運用ルールを設定しておくことが重要です。
・主催オンラインセミナー
ネットリンクスでは、Zoomを使用して毎月様々なオンラインセミナーを開催しています。
使用するウェビナーという機能は通常のミーティングと違い、ビデオ・オーディオの使用や画面を共有できるのはホストとパネリストのみで、他の参加者は視聴のみできるという状態になります。
そこで培ったノウハウをもとに、Zoomを使用したオンラインセミナー開催のサポートも行っております。
お気軽にお問い合わせください!
実際にサポートさせていただいたお客様からは
・安心してイベント配信ができた
・現地スタッフのお二人も対応が気持ちよく、無事に講演会を終える事ができた。
といった嬉しいお声をいただいております^^
4.Zoom導入のメリット
Zoomをすでに導入している企業様もあるかと思いますが、改めてZoom導入のメリットを企業・個人・雇用側のそれぞれの視点からご紹介します。
企業のメリット
・簡単な操作
Zoomを使用したミーティングは、参加用URLを共有しそれをクリックすることで参加できます。
他のWeb会議ツールではID作成やメールアドレス登録など、事前準備に時間がかかってしまうことがあります。Zoomならはじめて利用する方でも簡単にWeb会議を行う事ができるので、テレワーク等のリモートワークに慣れていない企業にとっても、導入のしやすいツールとなっています。
・安定した接続環境
テレワークの普及により、オンラインでコミュニケーションをとるうえで接続環境の安定性は重要です。
Web会議を行う上で特に画質と音質の良さは外せないものです。
前述しましたが、Zoomは無料版でも高音質・高画質で、画面共有もスムーズに行えるくらい接続性が安定しています。
他のツールと比べてもストレスフリーで使用することができるでしょう。
個人のメリット
・プライバシーを守る背景設定
前回のコラムでもご紹介しましたが、Zoomはバーチャル背景の機能があり、ミーティング中に任意の画像を背景として設定する事ができます。
在宅勤務をしながらZoomを使用して会議や打ち合わせをする際に「自分の背後の様子が写り込んでしまう」ことが気になってしまうことがあるかと思いますが、この機能を使用することでそのような不安を解消する事ができます。
雇用側のメリット
・コストをかけない研修の実施
オフラインで研修を行うには、場所の確保や移動費用等のコストがかかってきます。
しかし、Zoomを使用しオンラインで研修を行えばそれらのコストをかけずに行う事ができます。
また、Zoomには「ブレイクアウトセッション」という機能があり、参加者をグループ分けしてミーティングルームを作ることができ、オンライン上でもグループワークを行う事ができます。
5.まとめ
いかがでしたでしょうか?
前回のコラムでご紹介しきれなかったZoomの便利機能の紹介に加え、活用事例と導入のメリットをご紹介しました。
Zoomは数あるWeb会議ツールの中でも、使いやすさや機能性といった面でおすすめのツールとなっています。
ネットリンクスではZoomの初期導入&幅広い活用をサポートする「Zoom導入サポート」というサービスを行っています。
無料相談も行っておりますので、まずはお気軽にお問い合わせください!
最初のご相談からテレワーク導入後のフォローまで、OneStopで対応させていただきます。
テレワークでのご相談は全職員がテレワークを実践しているネットリンクスへ!
お待ちしております!