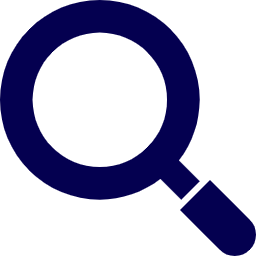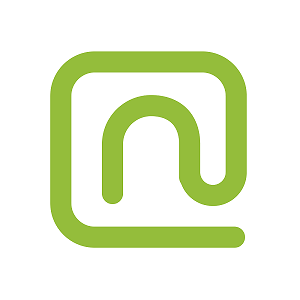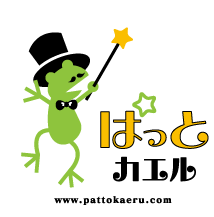ChatworkはBoxやZoomとも連携ができる!
2021.08.25
こんにちは!岡山・香川のテレワークならおったまのテレワークガイドです。
テレワークのことなら実践率100%、緊急事態宣言中出社率70%減達成のネットリンクスにおまかせください!
先日、お風呂でのぼせてしまいました
めまいと立ち眩みだけでなく、吐き気に冷や汗まで…。
すぐに涼しい部屋に移動してお水を飲むことで落ち着きましたが、「のぼせる」ってあんなにつらいのか!とビックリ。
皆さんはご入浴前にしっかりと水分補給をして、のぼせないようにご注意くださいね
さて、8/18のコラム「テレワーク中でもChatworkでラクラク情報連携!」では、Chatworkの始め方や、弊社のChatwork活用事例をご紹介しました。
今回はBoxやZoomといった、他のクラウドサービスとの連携についてご紹介いたします。
連携するのに複雑な操作はありませんので、ChatworkもBoxもZoomも利用しているという方はぜひ挑戦してみてください。
Chatworkの外部連携サービス
①お使いのChatworkを開き、右上のアカウント名をクリック→「サービス連携」を押下
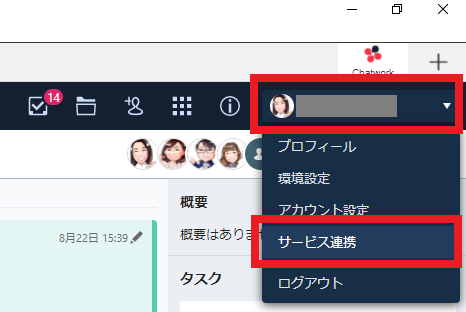
②サービス連携画面が開くので、左のメニューの「外部連携サービス」を押下
③「Box」「Zoom」のロゴの下に「無効」というバーがあるので押下
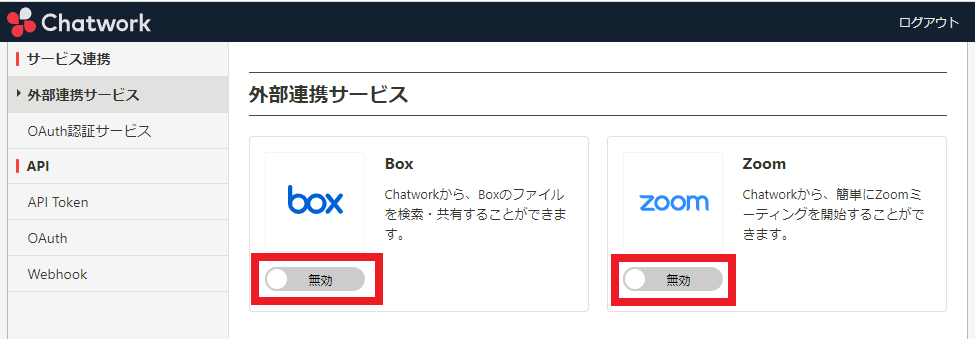
④「Box」「Zoom」それぞれの連携認証画面に遷移するので、連携を許可
※遷移した先が、BoxやZoomの連携したいアカウントであることを確認の上で許可してください
⑤「Box」「Zoom」のロゴの下のバーが「有効」になったことを確認

BoxやZoomとの連携手順は以上です。
続いて、実際にChatworkからBoxやZoomを利用する際はどのようにすれば良いかをご紹介します。
連携したBoxやZoomをChatworkから利用する
Boxの場合
Chatworkのメッセージ入力欄の上にあるクリップアイコンを選び、「Boxのファイルを共有」を押下
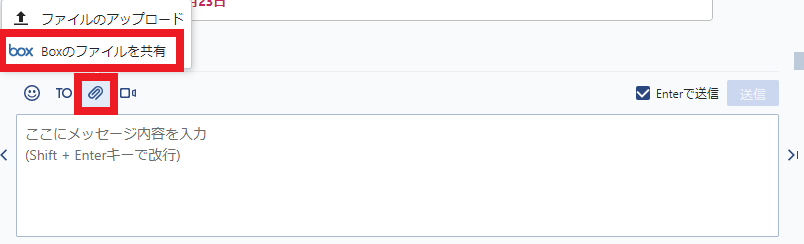
Box内に保存されているファイルが参照できるため、チャットに添付したいファイルを選択することで、Boxから直接Chatworkにファイルが送付できます。
Zoomの場合
Chatworkのメッセージ入力欄の上にあるビデオアイコンを選び、「Zoomミーティングを開始」を押下
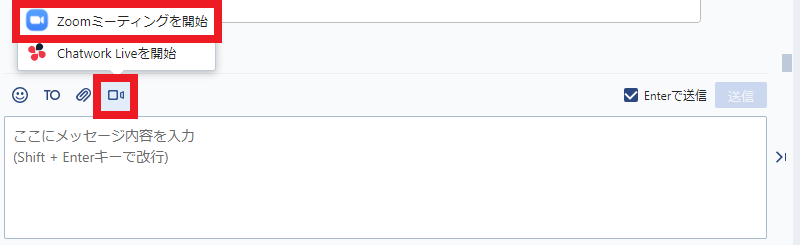
そのチャットに参加しているメンバーの一覧が表示されるため、Zoomに招待したいメンバーを選んで「ビデオ通話」ボタンを押下すれば招待チャットを送れます。
いかがでしたか?
単独でも充分便利なクラウドサービスですが、他のサービスと連携できると日々の業務がもっと楽になります。
ぜひ試してみてください!
ネットリンクスではこのほかにも様々なクラウドサービスを業務に活用しています。
「テレワークを始めるために最低限必要なクラウドサービスは何?」
「たくさんクラウドサービスがあって、どれが良いか分からないし選べない…」
とお悩みの方は、テレワーク実践率100%のネットリンクスへぜひご相談ください。
最初のご相談からテレワーク導入後のフォローまで、OneStopで対応させていただきます。
テレワークでのご相談は全職員がテレワークを実践しているネットリンクスへ!
お待ちしております!