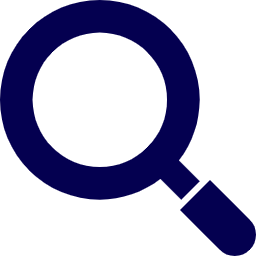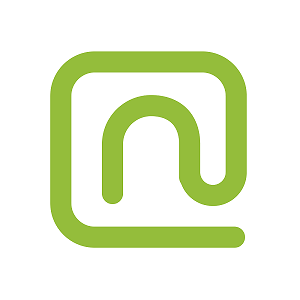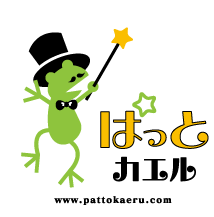【初心者におすすめ】Boxとは?使い方や特徴を徹底解説!
2021.08.10
こんにちは!岡山・香川のテレワークならおったまのテレワークガイドです。
テレワークのことなら実践率100%、緊急事態宣言中出社率70%減達成のネットリンクスにおまかせください!
皆さまは「デジタルシフト」という言葉を聞いたことはありますか?
デジタルシフトとは、デジタル化が進むグローバル社会において、企業が様々な業務やサービスをデジタル化することを指します。たとえばペーパーレス化もその一つです。
今回は、そんなデジタルシフトに欠かせないクラウドストレージサービス「Box」について、初心者の方でも分かりやすいよう徹底解説していきます!
1.Boxとは
Boxは世界的にトップレベルのシェアを誇るクラウトストレージサービスです。
その導入規模は世界で約100,000社、日本では7,300社以上にものぼります。
<クラウドストレージとは>
クラウド上にあるストレージのことで、「オンラインストレージ」や「ファイル・ホスティング」とも呼ばれます。
従来はローカル環境のストレージ(パソコン内のストレージや社内のファイルサーバー)にデータを保存していましたが、クラウドストレージはインターネット上でデータの保管をするため手軽にファイル共有やバックアップを行うことができます。
2.Boxの特徴
2-1.セキュリティ
Boxの特徴は何といっても、そのセキュリティの高さ!Boxはこれまで全世界で大きなセキュリティに関する事故やトラブルが発生していないんです。
そもそもBoxは法人向けとして開発されているため、セキュリティの高さは他のクラウドストレージに比べ圧倒的です。そのセキュリティの高さを支えているのが、細かなアクセス制限設定です。他サービスでは2段階のものが多い中、Boxは以下の7段階での細かいアクセス制限がファイル単位で設定できます。
①編集者
ファイルをアップロード、ダウンロード、プレビュー、共有、編集、削除が行える。
②共同所有者
共同所有者が所有者のアクセスレベルを変更できないこと以外は所有者と同じ権限。
③ビューアー/アップローダー
ファイルをアップロード、ダウンロード、プレビュー、共有、編集が行える。
④プレビューアー/アップローダー
ファイルのアップロードとプレビューのみ行える。
⑤ビューアー
ファイルをダウンロード、プレビュー、共有が行える。
⑥プレビューアー
ファイルのプレビューのみ行える。
⑦アップローダー
ファイルのアップロードのみ行える。
このように細かく役割が分かれていることで、セキュリティ面でのメリットはもちろん、社内の情報管理にも役立ちます。
例えば、従業員の給与情報などの個人情報をBoxに入れて保管するとします。そのままだと、社内の人間全員がその情報を見ることが出来てしまい、それだと問題ですよね。
そこで登場するのが、Boxの細かなアクセス制限設定です。給与情報などを見る必要がある総務部の人のみに、そのフォルダやファイルにアクセスする権限を与えます。そうすると、総務部以外の人はその資料があることすら分からない(そもそもBoxにそのフォルダまたはファイルが表示されない)ため、個人情報にアクセスする人間を限定することができます。
また、総務部の中でも、給与計算の担当者は正社員でパートの方は確認を行うだけという場合には、正社員に編集者(ファイルをアップロード、ダウンロード、プレビュー、共有、編集、削除が行える)の権限を与え、パートの方にはプレビューアー(プレビューのみ行える)の権限を与えておけば、プレビューアーは見るだけでダウンロードや編集することはできないので、よりセキュアな情報管理を行うことが出来ます。
2-2.2種類の共有方法
Boxにはフォルダやファイルを共有する方法として、「コラボレーション」という機能を使って共有する方法と、「共有リンク」を作成して共有する方法の2つがあります。
使い分けとしては、以下の3つの項目から判断していきましょう。
①共有相手にどの権限を付与するのか
②共有相手との関係性
③共有相手がBoxのアカウントを持っているか
①共有相手にどの権限を付与するのか
フォルダやファイルの共有相手にどのような権限を持たせたいかを考えましょう。
共有する資料は、相手に確認してほしいだけでしょうか?確認して編集も行ってほしいでしょうか?それとも、共同編集を行いたいでしょうか?
確認してほしいだけの場合は、「共有リンク」を作成して共有する方法でかまいませんが、この方法で共有相手に与えられるのは「読み取り専用」の権限です。
そのため、編集や共同作業を行いたい場合には、「コラボレーション」機能での共有をお勧めします。
②共有相手との関係性
フォルダやファイルの共有相手との関係性を見ていきましょう。
その人とは今回限りのお付き合いですか?それとも長期間にわたるお付き合いですか?
今回限りのお付き合いの場合は「共有リンク」、今後もお付き合いが続く場合は「コラボレーション」での共有をお勧めします。
「共有リンク」を作成しての共有は、字のごとくフォルダやファイルにアクセスするためのリンクを共有するという方法です。①で説明した通り共有相手に編集するための権限は付与されず、フォルダやファイルを閲覧、または閲覧とダウンロードというシンプルな設定です。
また、リンクにアクセスするためのパスワードを設定したり、リンクに有効期限を持たせることもできるので、案件が終了したら共有相手が閲覧できないようにすることで、情報漏洩のリスクを回避することができます。
一方、「コラボレーション」機能での共有の場合は共同編集が行える他、共有相手にさらに細かく権限を設定することが可能です。また、コメントやタスクといった機能が使えるため長期間の付き合いや、共同でプロジェクトを進めていく場合などにおすすめです。
③共有相手がBoxのアカウントをもっているか
「コラボレーション」機能での共有の場合、共有相手がフォルダやファイルにアクセスするにはBoxのアカウントが必要です。とはいえ無料アカウントでも共有は可能ですし、登録も簡単なのでこちらは他の2つに比べそこまで気にしなくでも大丈夫です。
Boxのアカウント作成方法は、このあとの「Boxの使い方」で詳しく紹介しています。
3.Boxの導入事例
ネットリンクスでBoxの導入をお手伝いしたお客様の声を一部ご紹介します!
①株式会社コンケン様
1.導入前の課題
・物理的なサーバーにデータを保管していたため、必要な情報を現場から見ることができない。
・サーバーが故障したときにデータを失うリスクが高い。
2.ネットリンクスを選んだ理由
・会計事務所の系列であるため社会的な信頼度の高い会社だと感じた。
・担当の方が初めてお会いした時に親身になって相談に乗ってくれ、説明も丁寧で詳しく、レスポンスも早かったため、信頼感が増していった。
・様々な商品を知っていて知識が豊富なため、些細なことでも悩みを相談すると良い解決策を提案してくれた。
3.導入後の変化
・現場の状況写真などをクラウド上でリアルタイムに共有し、確認・指示することができるようになった。
②林英男行政書士事務所様
1.導入前の課題
・災害でデータが消滅したら仕事が出来なくなるのが怖い。
・今後の事業拡大に向けITを強化したい。
2.ネットリンクスを選んだ理由
・ITには詳しくないので、困ったときに連絡するとすぐに対応してくれるのが助かり、とても相談しやすい環境だった。
・担当の方がとても親切で一生懸命さが伝わってきてとても良かった。
3.導入後の変化
・クラウド上でデータを管理することで、災害時もデータ消滅の心配がなくなった。
・事務所以外の場所からでも作業ができるようになったことで、働き方の可能性が広がった。
・従業員にファイルを見せられなくする権限を持たせることができ、セキュリティも強化された。
この他にも、ネットリンクスでBoxの導入をお手伝いさせていただいた企業様の導入事例を紹介しておりますのでご覧ください!
4.Boxの使い方
4-1.アカウント登録
Boxを使用するには、まずBoxに登録してアカウントを作成します。
1.Boxの公式ページ(https://www.box.com/ja-jp/home)にアクセスし、右上の[サインアップ]をクリック。
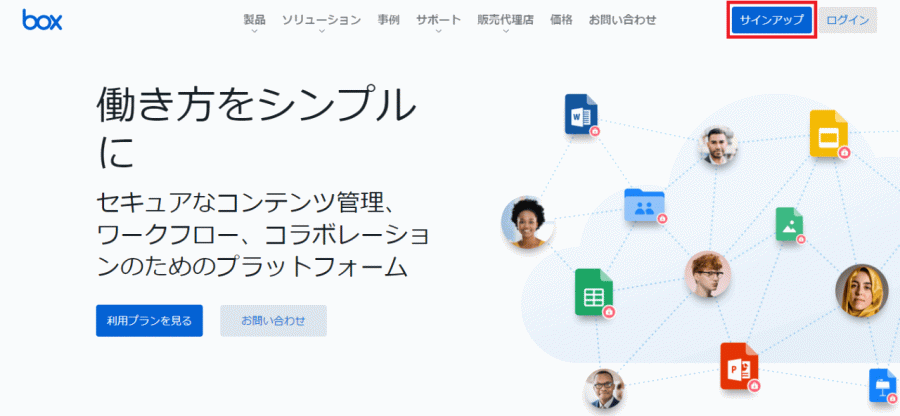
2.自分が使用したいプランをクリック。
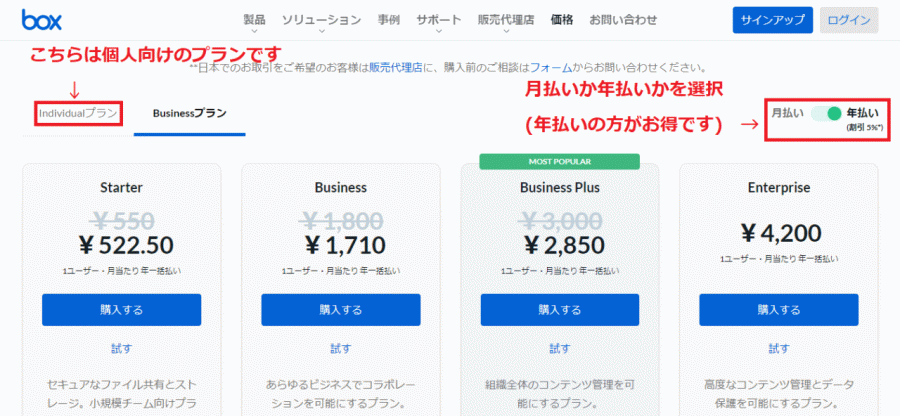
3.氏名、電話番号、会社名、メールアドレス、パスワードを設定する。(個人プランを選択の場合、会社名の項目はありません)
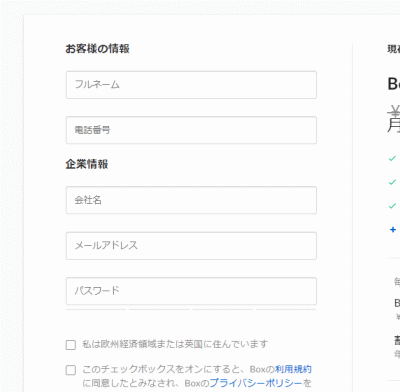
以上で登録は完了です!
Boxはウェブブラウザだけではなく「Box drive」をダウンロードすると、通常のエクスプローラーのように使用することが可能です。
Box driveのダウンロードはこちら(https://www.box.com/ja-jp/resources/downloads)から。
4-2.フォルダ・ファイルの作成方法
1.Boxにログインして右上の[新規]をクリックし、[フォルダ]または作成したいファイルを選択する。
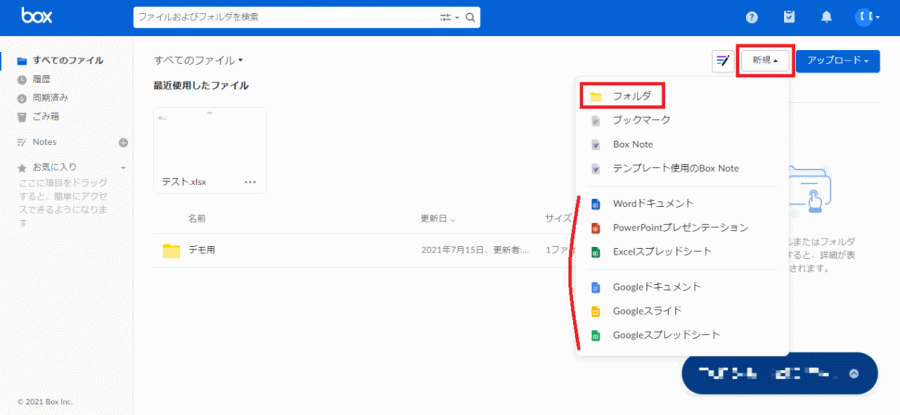
2.フォルダの場合、フォルダ名を入力し[作成]をクリックするとフォルダが作成されます。ファイルの場合は、ファイル名を入力し[作成]をクリックするとファイルが開かれるため、そのまま編集することが可能です。
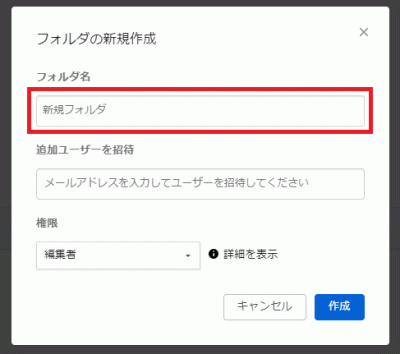
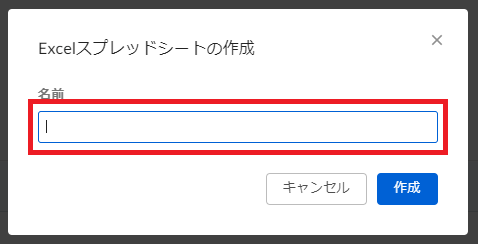
4-3.フォルダ・ファイルのアップロード方法
1.アップロードしたいファイルを選択して右上の[アップロード]をクリックし、[フォルダ]または[ファイル]を選択する。
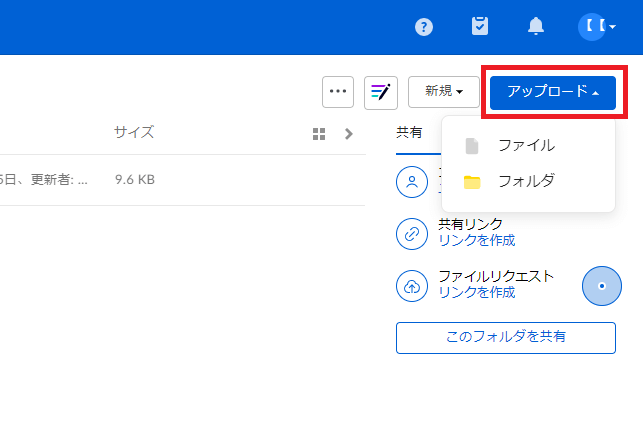
2.エクスプローラーが起動するので、アップロードしたいフォルダまたはファイルを選択し[開く]をクリックする。
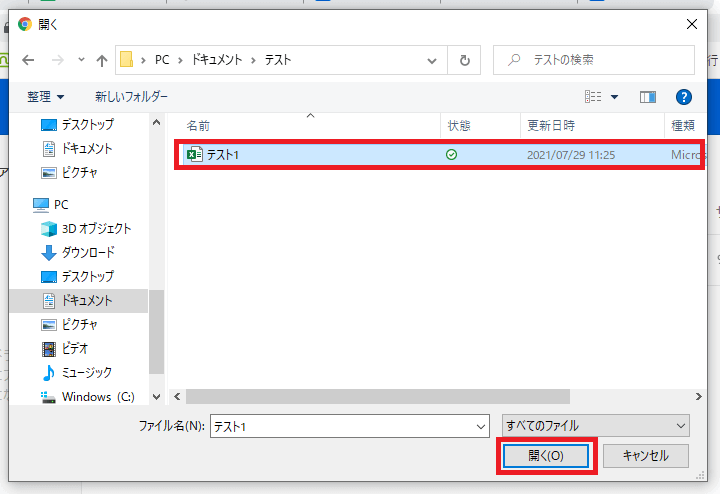
この他にも、フォルダやファイルを直接ドラッグ&ドロップしてアップロードすることも可能です。
5.Boxのデメリット
1.導入時の設定に手間がかかる
Boxのメリットであるセキュリティの高さを支える細かなアクセス制限設定ですが、実現するには社内のルール作りや環境設定が必要です。
とはいえ、「ルールと言ってもいきなりで分からない」「環境設定をする自信がない」といったお悩みが出てくるかと思います。ネットリンクスでは、お客様の状況・ご要望をお聞きして導入から環境設定までしっかりサポート致します。ぜひお気軽にご相談ください!
2.ファイルのアップロード上限
ビジネス向けのプランであればストレージ容量無制限のBoxですが、ファイルをアップロードする際の容量上限があります。
・Businessプラン: 5 GB
・Business Plusプラン:15 GB
・Enterprise (およびDigital Suites): 50 GB
・Enterprise Plus: 150 GB
とはいえ、5GBを超える単一ファイルをアップロードする機会はなかなかないと思われますし、複数ファイルをアップロードする際には一気にアップロードするのではなく、小分けにして行えば問題なくアップロードできますので、そこまで気にしなくでも大丈夫です。
3.オフライン利用不可
クラウドにデータを保存するため、Boxを利用するにはインターネット環境は欠かせません。
Boxからローカル保存をすればオフラインでもデータを閲覧することは可能ですが、セキュリティのことを考えるとおすすめはしません。
6.まとめ
Boxの使い方・特徴に焦点を当てて解説しましたが、いかがでしたでしょうか?
デジタルシフトに欠かせないクラウドストレージ。いくつかツールはありますが、ビジネスで使用するにあたりネットリンクスがおすすめするのはBoxです!
Box導入を検討中の方、導入するかどうか分からないけどまずは相談したいという方、ぜひネットリンクスにご相談ください。
実際にBoxを導入する過程で培ったノウハウをもとに、お客様の導入をサポートをいたします。気になった方は、お気軽にお問い合わせください(^^)
最初のご相談からテレワーク導入後のフォローまで、OneStopで対応させていただきます。
テレワークでのご相談は全職員がテレワークを実践しているネットリンクスへ!
お待ちしております!