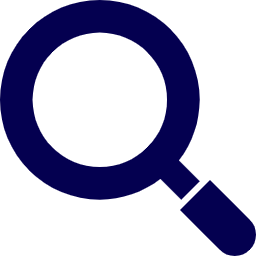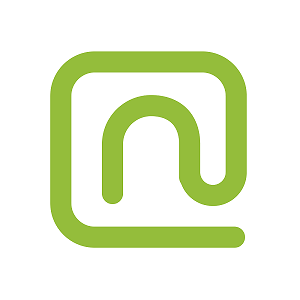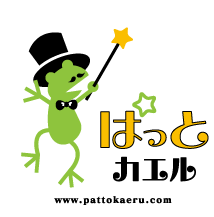詳細設定でZoomをより使いやすく!
2022.02.16
こんにちは!岡山・香川のテレワークならおったまのテレワークガイドです。
本日はZoomのちょっとした豆知識を紹介します。
皆様、Zoomの設定画面は活用していますか?
「開いたことがない!」という人も意外といらっしゃるかもしれません。
ビデオや画面の設定が細かくコントロールでき、使い心地を良くすることができるので是非一度見直してみてください(^^)/
Zoomの設定画面の開き方
【ミーティングを起動していないとき】
①Zoomアプリを立ち上げる
②右上の歯車アイコンをクリック
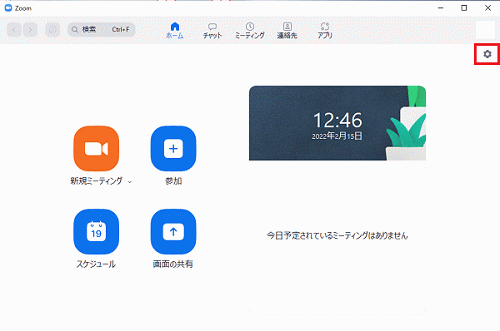
【ミーティング/ウェビナーを起動中】
①画面左上の緑のチェックマークをクリック
②歯車マークをクリック
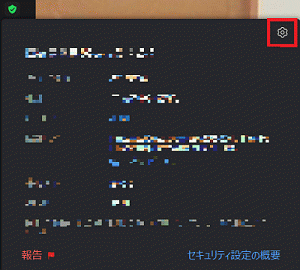
本日はおススメの設定をいくつかご紹介します!
★ミーティングコントロールを常に表示
Zoomの画面を、「ビデオや共有画面が見えやすいように...」と思って全画面表示したとき、下にあるコントロールメニューが表示されなくなって困ったことはありませんか?
ミュートやビデオのコントロールはサッとできないと焦ることもありますよね。
ミュート、ビデオ、チャットなどのコントロールメニューを常に画面に表示させるには、設定画面の[一般]-[ミーティングコントロールを常に表示]にチェックをつけておきます。
この設定をしておけば、全画面の表示の場合もボタンが非表示になりません。
資料を見たいときなど、今は要らない!というタイミングはキーボードの[Alt]ボタンで表示/非表示を切り替えることができます。
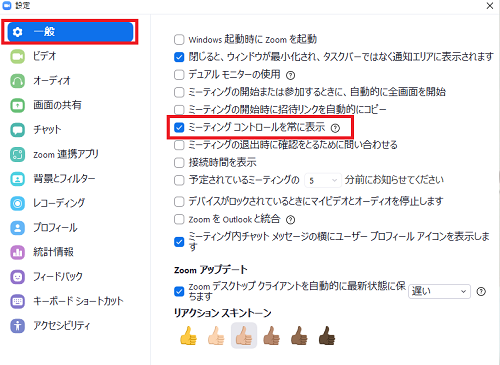
★音声参加者を非表示
設定画面の[ビデオ]-[音声参加者を非表示]にチェックを入れると、ビデオを停止している参加者が画面に表示されなくなります。
例えばセミナーなどで講師のみがビデオをつけている際や、参加者が多いミーティングでギャラリービューが見にくい際には便利な設定です。
ただしこの設定は自分自身にのみ適用され、ミーティングの参加者すべての画面表示が切り替わるわけではありません。
参加者全員の画面コントロールが必要な場合はZoomウェビナーのスポットライト機能を活用しましょう。
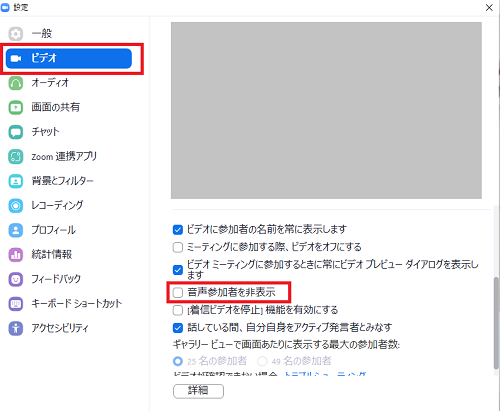
★キーボードショートカット
Zoomの操作をキーボードでショートカットできる機能が用意されています。
よく使うのは以下のショートカットです。
- ・ビデオ停止/開始 Alt+V
- ・マイクミュート/ミュート解除 Alt+A
- ・画面共有の開始/停止 Alt+S
- ・ミーティングの終了 Alt+Q
キーボードショートカットを使用するには、下記のメニューから有効化しておく必要があります。
デフォルトの設定で使い辛ければ好きなキーボードを指定して設定を変更することも可能です。
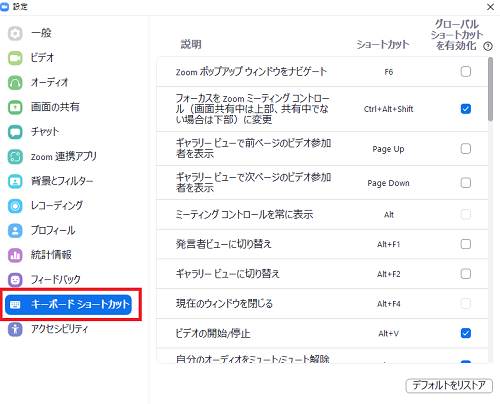
会議やミーティング等でZoomを使う機会のある方は是非試してみてくださいね(*^^*)
最初のご相談からテレワーク導入後のフォローまで、OneStopで対応させていただきます。
テレワークでのご相談は全従業員がテレワークを実践しているネットリンクスへ!
お待ちしております!