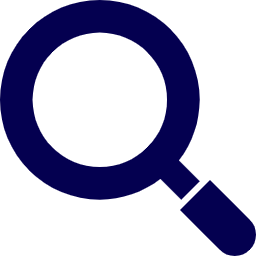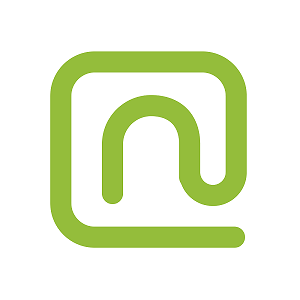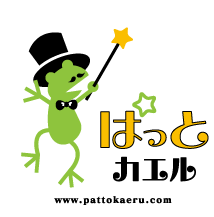意外と知らない⁉ Zoomをもっと使いこなすための便利機能3選
2021.03.15
こんにちは!岡山・香川のテレワークならおったまのテレワークガイドです。
テレワークのことなら実践率100%のネットリンクスにおまかせください!
今回はWeb会議ツール【Zoom】をもっと使いこなすための便利な機能を3つご紹介します。
1.ビデオをOFFにした時に写真を表示させる
自分のビデオをOFFにしたとき、通常はアカウントの名前が表示されますよね。
しかし、この名前、長すぎると途中で切れてしまったり、大勢のミーティングだとぱっと見て誰の画面だか分かりません。
そんな時は、プロフィールに画像を設定しましょう。
手順は以下の通りです。
①WebでZoomにログインします。
アプリをお使いの方は設定画面を開き、[プロフィール]-[高度な機能を表示]をクリックするとこの画面が表示されます。

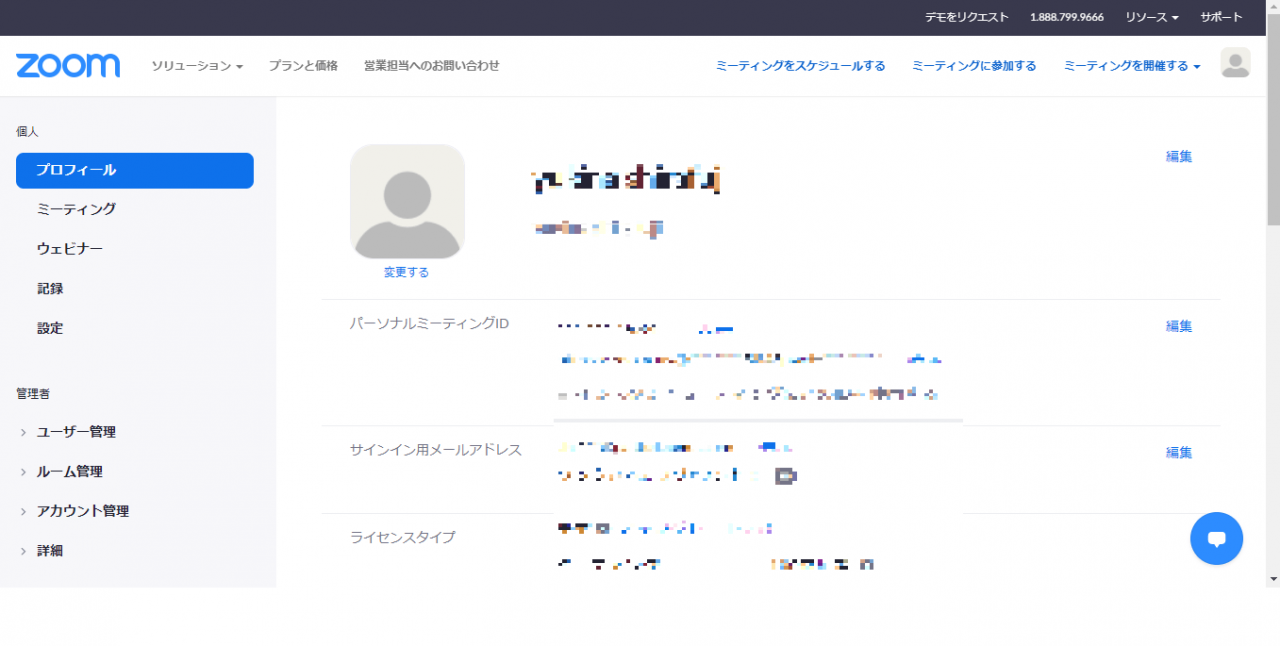
②[プロフィール]設定画面を開き、アイコンの直下にある[変更する]ボタンをクリック。
アイコンに設定したい画像をアップロードします。
.png)
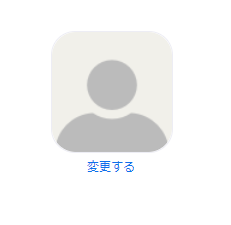
.png)
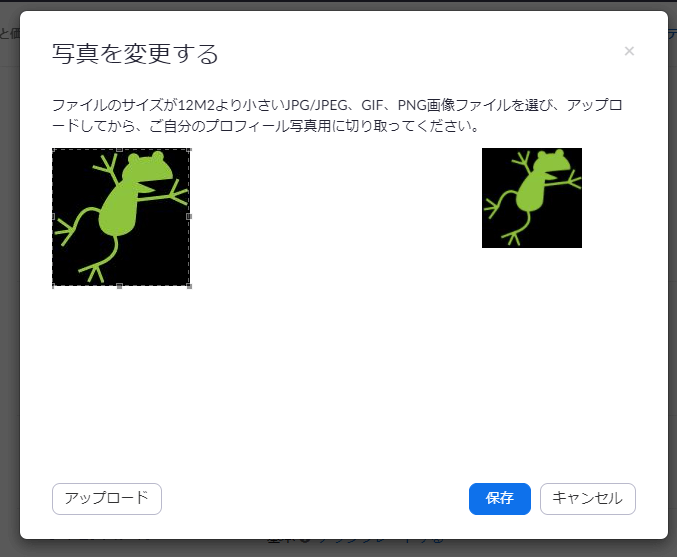
③[保存]を押下して設定完了です。
ミーティングを開いてビデオをOFFにしてみましょう。
.png)
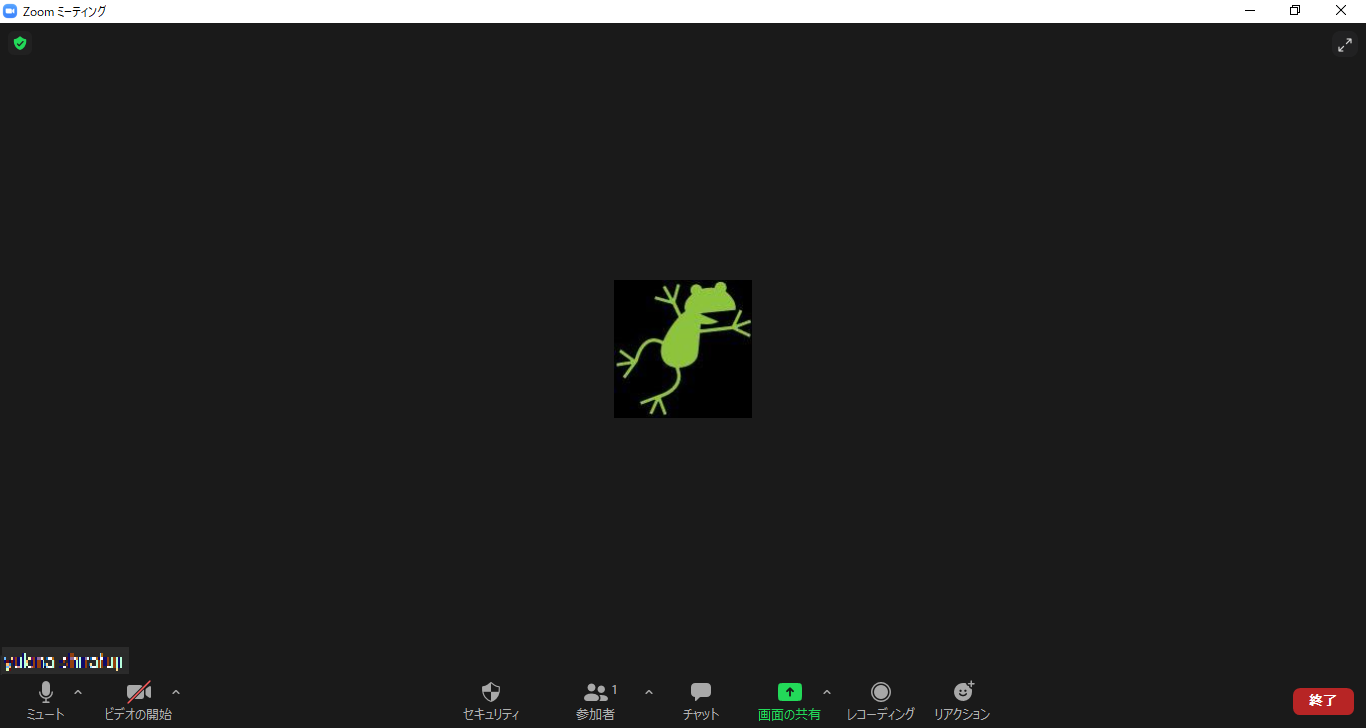
私の周りでは自分の顔写真や会社のロゴに設定している方が多いです。
覚えてもらうきっかけに使えそうですね
画面もぐっと華やかになります。
2.ショートカットカットキーの活用
皆さまはZoom のショートカットキーを活用していますか?
ビデオのON/OFFから共有画面の一時停止、カメラの切り替えまで沢山のショートカットキーが用意されています。
ショートカットキーに慣れると、マウスを使って操作するよりも早く、スマートにミーティングをコントロールすることができます。
まずは覚えられそうな操作&役に立ちそうな操作だけピックアップして設定を有効にしてみましょう!
手順は以下の通りです。
①Zoomにログインし、歯車のアイコンを押下して設定画面を開きます。
.png)
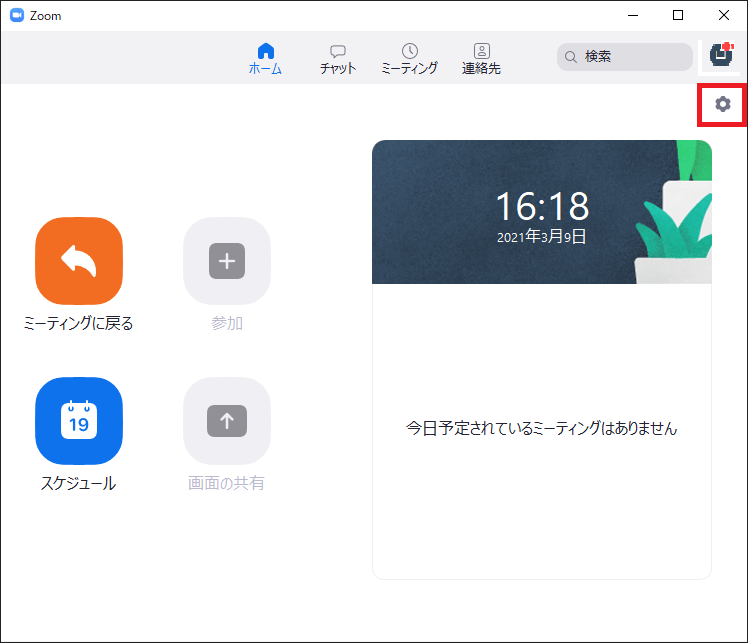
②メニューの中から[キーボードショートカット]を選択。
一覧の中で、ショートカットキーを有効にしたい操作のチェックボックス(【グローバルショートカットを有効化】)にチェックを入れます。
.png)
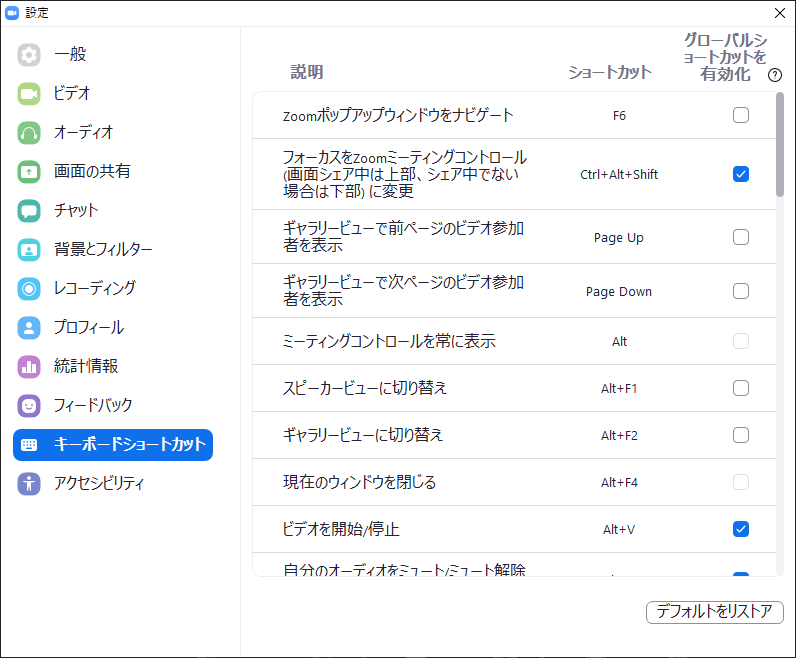
3.ミーティング中にBGMを流す
Zoomでイベント・セミナーを行う場合や、レッスン等でミーティングを開催する際、雰囲気づくりのためにBGMを流せたらとってもいいですよね。
Zoom配信上でPCから音楽を共有する方法は以下の通りです。
当たり前ですが、こちらの方法ではPCの音声を直接共有するため、マイクをミュートにしてもBGMは配信されます。
手順は以下の通りです。
①流したいBGMをZoomミーティングに参加するPCで再生しておきます。
.png)
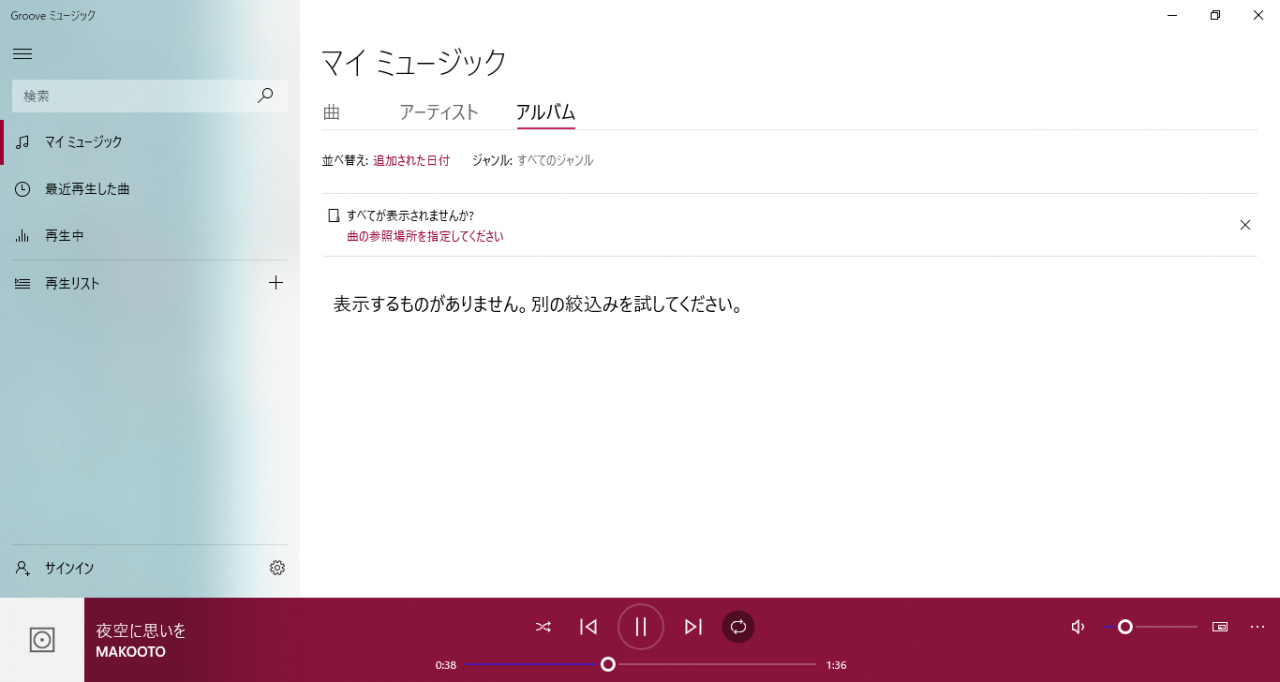
②[画面共有]をクリックし、[詳細]タブの中から[コンピューターオーディオ]を選択します。
[共有]ボタンをクリックすると、PCで流している音声がZoomに配信されます。
ただし、PCの音声がすべて配信にのってしまうため、通知音等はあらかじめOFFにしておきましょう。
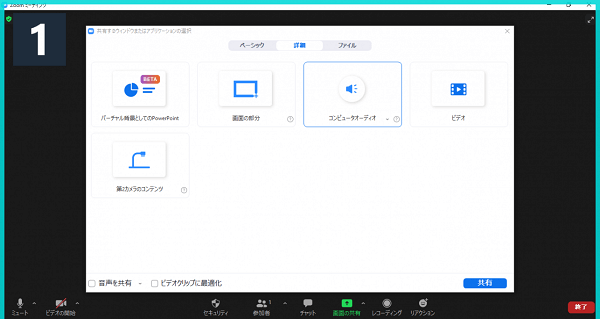
BGMを止めたいときは[共有の停止]を押します。
.png)

画面と音楽を同時に共有したい場合は、画面共有でアプリを選択する際にウィンドウ下部の[音声を共有]にチェックを入れます。
.png)
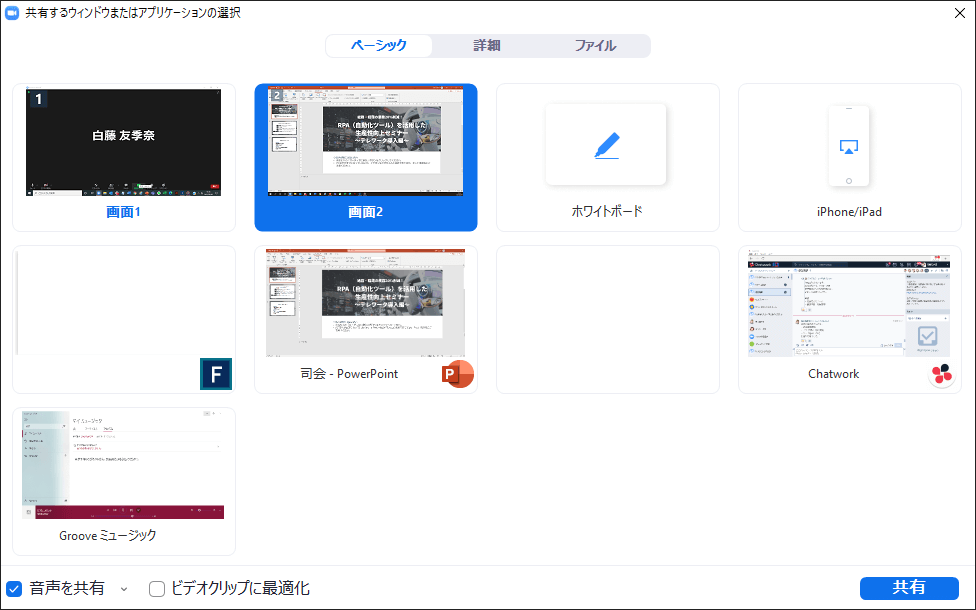
いかがだったでしょうか?
まだ設定していない項目があれば試してみてくださいね
最初のご相談からテレワーク導入後のフォローまで、OneStopで対応させていただきます。
テレワークでのご相談は全職員がテレワークを実践しているネットリンクスへ!
お待ちしております!