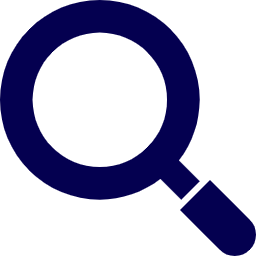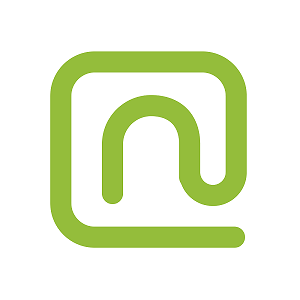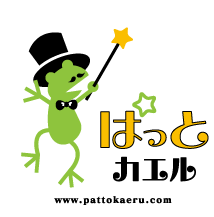Zoomについてちょこっと詳しく解説
2021.02.10
こんにちは!岡山・香川のテレワークならおったまのテレワークガイドです。
テレワークのことならネットリンクスにお任せください!
テレワークについて簡単な質問をしてみたい方、どこから手を付けていいかわからない方、誰に頼んでいいかわからない…とお考えの方、ぜひネットリンクスまでご相談ください。
今やビジネスではなくてはならないツールとなってきた感があるWeb会議ツールの「Zoom」ですが、会議で話し合うためにしか使っていない人は多いのではないでしょうか。
今回はこのZoomについてちょこっとつっこんだ解説したいと思います。
まだZoomを使ったことがないという人もぜひ読んで使ってみてください。
まず、Zoomのプランですが、無料版と有料版によって機能が異なります。
詳しくはZoomのサイト(https://zoom.us/pricing)を見ていただければと思いますが、大まかにいうと無料版は1対1であれば時間無制限。
3人以上になる40分という時間制限がつきます。
40分になると接続が切れますが、再度開催すればまた40分使えますので、それでもよいという人は無料版でも十分使えます。
また100名まで招待可能ですので、無料版でもかなりのことができます。
有料版になると時間は無制限、最大参加者を増やしたり、クラウド上に録画データを置いたりなどの機能が使えるようになります。
●バーチャル背景
自分の背景をリアルに写さずに、自分で好きな背景画像を設定できる機能。
最新版はぼかし機能もデフォルトに。
参考コラム:Zoomのバーチャル背景の活用法
●チャット、リアクション
他の人が話している時に自分が割り込んで話してしまうと、画面が切り替わってしまいます。
話を遮らずチャットを使って同意する意見を書き込んだり、リアクションボタンで賛成のサムアップボタンを押したりできます。
●コメントをつける
画面共有機能の一部で共有している画面に直接書き込みが可能。
共有している人だけではなく、されている人も書き込みが可能。
 ●ホワイトボード
●ホワイトボード
画面共有機能の一部でマウスで書いたり、文字を直接打ったりできる白い画面。
実際の会議のようにアイディア出しなどの時に使えます。
●スポットライト
3人以上の時に使える機能。Zoomは「スピーカービュー」で表示すると話している人の画面が表示されてしまいますが、スポットライトを使うと特定の人を固定しておけます。
●レコーディング
いわゆる録画。なんとPCの場合は無料版でも可能(スマホは有料版のみ)。
無料版の場合はレコーディング後Zoomを終了すると主催者のPC上に動画ファイルと音声ファイルが自動作成。
有料版の場合は選択でクラウド上にファイルを保存できるように。
●リモートコントロール
リモート操作で相手を遠隔操作できます。
●ブレイクアウトルーム
最大で50部屋分に分けて個別にミーティングができる機能。
実際にもあるテーブルごとに分かれてのディスカッションをイメージしてもらうとわかりやすいでしょう
その他にもGoogleカレンダーやOffice365のカレンダーなどと同期したり、boxなどのクラウドストレージと共有したりなど、まだまだ機能がありますが、今回はこれくらいで
テレワークをしたいけど、何をどうすればいいか?どこから始めたらいいか?ノウハウを教えてほしい等、なんでも是非ネットリンクスにご相談ください。
最初のご相談から、導入・運用開始後のフォローまで、当社スタッフがOneStopで対応させていただきます。
テレワークでのご相談はテレワークを実践しているネットリンクスへ!
お待ちしております。
最初のご相談からテレワーク導入後のフォローまで、OneStopで対応させていただきます。
テレワークでのご相談は全職員がテレワークを実践しているネットリンクスへ!
お待ちしております!